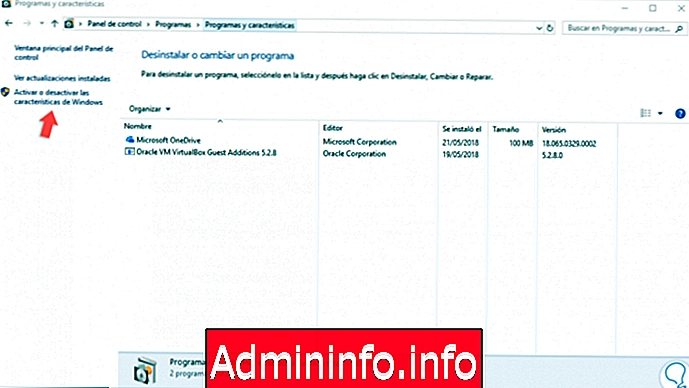
Η μεταφορά αρχείων υπήρξε ένα από τα χαρακτηριστικά των λειτουργικών συστημάτων των Windows από την ίδρυσή της και κατά τη διάρκεια αυτής της περιόδου και των νέων ενημερώσεων που έχουν κυκλοφορήσει, έχουμε δει πως έχουν οριστεί νέες επιλογές για την εκτέλεση αυτής της εργασίας από το πρωτόκολλο SMB στην ομάδα το σπίτι
Ακριβώς το πρωτόκολλο SMB ήταν ένα από τα πιο χρησιμοποιημένα και πρακτικά για την εκτέλεση αυτής της δράσης λόγω των λειτουργιών του, αλλά με τη διέλευση των νέων τεχνολογιών αυτά τα πρωτόκολλα έχουν ενημερωθεί και έχουν εντοπιστεί ορισμένα ελαττώματα ασφαλείας που μπορεί να θέσουν σε κίνδυνο την ακεραιότητα και τις πληροφορίες που φιλοξενούνται στο σύστημα.
Το πρωτόκολλο SMB (Block Message Server) έχει παρουσιαστεί για περισσότερα από 20 χρόνια ξεκινώντας με την έκδοση SMB1, αλλά αυτή τη στιγμή έχουμε την έκδοση SMB3 με μεγαλύτερες δυνατότητες ασφάλειας και αξιοπιστίας.
Το SMB είναι ένα πρωτόκολλο κοινής χρήσης αρχείων δικτύου που ονομάζεται επίσης πρωτόκολλο SMB της Microsoft, το πρωτόκολλο αυτό αποτελείται από ένα σύνολο πακέτων μηνυμάτων, η αποστολή του οποίου είναι να καθορίσει μια συγκεκριμένη έκδοση του πρωτοκόλλου του οποίου το όνομα είναι διάλεκτο, Τα αρχεία Internet (CIFS) είναι μια διάλεκτος της SMB.
Λειτουργίες
Ο κύριος στόχος της SMB είναι να μοιραστεί αρχεία, αλλά έχουμε και κάποια πρόσθετα χαρακτηριστικά όπως:
- Διαλεκτική διαπραγμάτευση
- Εκτύπωση σε τοπικό δίκτυο
- Προσδιορισμός άλλων διακομιστών πρωτόκολλο SMB της Microsoft στη δικτυακή ή δικτυακή σάρωση
- Εκτεταμένη διαχείριση των χαρακτηριστικών αρχείου
- Αρχείο, κατάλογος και κοινόχρηστος έλεγχος πρόσβασης σε πολλαπλά στοιχεία
- Αρχείο και αρχείο καταγραφής κλειδιών
- Ειδοποίηση αλλαγής αρχείου και καταλόγου
- Υποστήριξη Unicode
Στο παραδοσιακό μοντέλο δικτύου OSI, το πρωτόκολλο SMB χρησιμοποιείται ως επίπεδο εφαρμογής ή πρωτόκολλο στρώματος παρουσίασης και βασίζεται σε πρωτόκολλα χαμηλότερου επιπέδου για μεταφορά πακέτων στο δίκτυο. Το πρωτόκολλο Microsoft SMB έχει αναπτυχθεί ως εφαρμογή πελάτη-διακομιστή και αποτελείται από ένα σύνολο πακέτων δεδομένων, όπου το καθένα περιέχει ένα αίτημα που αποστέλλεται από τον πελάτη ή μια απάντηση που αποστέλλεται από το διακομιστή.
Τύποι πακέτων
Αυτά τα πακέτα κατηγοριοποιούνται ως εξής:
- Τα πακέτα ελέγχου σύνδεσης: Αυτό δημιουργεί και διακόπτει τη σύνδεση με τα κοινόχρηστα στοιχεία του διακομιστή.
- Πακέτα πρόσβασης αρχείων: είναι υπεύθυνη για την πρόσβαση και τον χειρισμό αρχείων και καταλόγων στον απομακρυσμένο διακομιστή.
- Γενικά πακέτα μηνυμάτων: Αυτό το πακέτο στέλνει δεδομένα σε ουρές εκτύπωσης, λίστες αλληλογραφίας και παρέχει δεδομένα σχετικά με την κατάσταση των ουρών εκτύπωσης.
Ξεκινώντας με την ενημέρωση των Windows 10 Fall Creators Update και τον Windows Server, έκδοση 1709 (RS3), το πρωτόκολλο πρωτοκόλλου δικτύου Server Message Block (SMBv1) δεν θα εγκατασταθεί πλέον από προεπιλογή αφού αντικαταστάθηκε από το SMBv2 και άλλα επόμενα πρωτόκολλα Από το 2007, είναι ιδανικό να γνωρίζουμε ότι η Microsoft δημοσίως κήρυξε το πρωτόκολλο SMBv1 καταργημένο το 2014 για διάφορους λόγους.
Χαρακτηριστικά SMB1
Μερικά από τα χαρακτηριστικά του SMB1 στα Windows 10 είναι τα εξής:
- Το SMBv1 έχει άλλα ενδιαφέροντα χαρακτηριστικά γνωρίσματα για να εκμεταλλευτεί τον πελάτη και τον εξυπηρετητή. Λάβετε υπόψη ότι μπορούν να εγκατασταθούν ξεχωριστά ανάλογα με τις ανάγκες του καθενός.
- Οι εκδόσεις των Windows 10 Home και Windows 10 Professional δεν έχουν πλέον SMBv1 για τον υπολογιστή-πελάτη ή τον διακομιστή από προεπιλογή μετά από καθαρή εγκατάσταση.
- Μια άλλη λεπτομέρεια που πρέπει να θυμάστε είναι ότι εάν έχετε SMBv1 σε πελάτη και δεν χρησιμοποιείται για 15 ημέρες συνολικά (εκτός από τον υπολογιστή που είναι απενεργοποιημένος), θα καταργηθεί αυτόματα. Είναι σημαντικό να το γνωρίζουμε έτσι ώστε να μην μείνουμε πίσω σε αυτό.
- Οι άμεσες ενημερώσεις και οι εκδόσεις Windows Insider των Windows 10 Home και των Windows 10 Professional δεν καταργούν αυτόματα το πρωτόκολλο SMB1 από την αρχή.
- Τα χαρακτηριστικά της SMB έκδοσης 2.02, 2.1, 3.0, 3.02 και 3.1.1 είναι συμβατά.
Πιθανά μηνύματα σφάλματος
Από εδώ και πέρα, όταν προσπαθείτε να αποκτήσετε πρόσβαση από μια συσκευή που χρησιμοποιεί το πρωτόκολλο SMB1, θα λάβουμε ένα από τα ακόλουθα μηνύματα λάθους:
- Δεν είναι δυνατή η σύνδεση με κοινόχρηστα αρχεία επειδή δεν είναι ασφαλής. Αυτό το κοινόχρηστο στοιχείο απαιτεί το παρωχημένο πρωτόκολλο SMB1, το οποίο δεν είναι ασφαλές και θα μπορούσε να εκθέσει το σύστημά σας σε επιθέσεις.
- Το σύστημά σας απαιτεί SMB2 ή νεότερη έκδοση. Για περισσότερες πληροφορίες σχετικά με τον τρόπο επίλυσης αυτού του προβλήματος, επισκεφθείτε τον ακόλουθο σύνδεσμο:
Microsoft
- Το καθορισμένο όνομα δικτύου δεν είναι πλέον διαθέσιμο.
- Απροσδιόριστο σφάλμα 0x80004005
- Σφάλμα συστήματος 64
- Ο συγκεκριμένος διακομιστής δεν μπορεί να εκτελέσει την ενέργεια που ζητήσατε.
- Σφάλμα 58
Όπως βλέπουμε, η Microsoft επέλεξε να μετακινήσει το SMB1 και να ρυθμίσει το SMB2 ή το SMB3 στα Windows 10 για καλύτερη απόδοση.
Το πρωτόκολλο SMBv2 περιλήφθηκε για πρώτη φορά στα Windows Vista και στον Windows Server 2008, ενώ το πρωτόκολλο SMBv3 περιλήφθηκε για πρώτη φορά στα Windows 8 και στον Windows Server 2012.
Χαρακτηριστικά SMB2
Όταν χρησιμοποιούμε το πρωτόκολλο SMB2 θα έχουμε χαρακτηριστικά όπως:
- Ευρύτερες αναγνώσεις και γράμματα που επιτρέπουν την καλύτερη χρήση ταχύτερων δικτύων, ακόμη και εκείνων με υψηλή λανθάνουσα κατάσταση δεδομένων.
- Κεφαλαιοποίηση αίτημα, το οποίο επιτρέπει πολλαπλά αιτήματα SMB 2 να αποστέλλονται ως ένα ενιαίο αίτημα δικτύου.
- Οι γενικές βελτιώσεις επικεντρώθηκαν στην καλύτερη αξιοποίηση του δικτύου.
- Η προσωρινή αποθήκευση των ιδιοτήτων φακέλων και αρχείων, όπου οι πελάτες διατηρούν τοπικά αντίγραφα φακέλων και αρχείων για πολύ πιο γρήγορη πρόσβαση σε αυτά.
- Υποστήριξη συμβολικών συνδέσεων
- Η υπογραφή μηνυμάτων βελτιώθηκε χάρη στην καλύτερη διαμόρφωση και διαλειτουργικότητα (το HMAC SHA-256 αντικαθιστά το MD5 ως αλγόριθμο κατακερματισμού).
- Βελτιωμένη δυνατότητα κλιμάκωσης για κοινή χρήση αρχείων
- Μοντέλο μίσθωσης πελάτη Oplock
- Ευρύτερη υποστήριξη MTU
- Βελτιωμένη ενεργειακή απόδοση για υπολογιστές-πελάτες
- Υποστήριξη για προηγούμενες εκδόσεις του SMB
Τώρα, ένα σημείο που η Solvetic επιθυμεί να αποσαφηνίσει είναι ότι ορισμένες παλαιότερες εκδόσεις των Windows και πολλές άλλες εφαρμογές που εκτελούνται σε Android και Linux δεν είναι συμβατές με τις τελευταίες εκδόσεις SMB (2 και 3), έτσι θα είναι αδύνατο να συνδεθεί Εξοπλισμός Windows σε τέτοιες συσκευές, αν είναι ενεργοποιημένες μόνο οι πιο πρόσφατες εκδόσεις SMB, σε αυτή την περίπτωση πρέπει να ενεργοποιήσουμε προσωρινά το πρωτόκολλο SMB1 για να επιτρέψουμε τη μεταφορά αρχείων και τώρα θα δούμε πώς να την ενεργοποιήσετε και πώς να την απενεργοποιήσετε μπροστά από κάποιους πρακτικούς τρόπους .
1. Ενεργοποιήστε το πρωτόκολλο SMB1 χρησιμοποιώντας τις λειτουργίες των Windows 10
Βήμα 1
Για να χρησιμοποιήσετε αυτή τη μέθοδο θα πάμε στην επόμενη διαδρομή. Εκεί κάνουμε κλικ στη γραμμή "Ενεργοποίηση ή απενεργοποίηση λειτουργιών των Windows".
- Πίνακας ελέγχου
- Προγράμματα
- Προγράμματα και χαρακτηριστικά
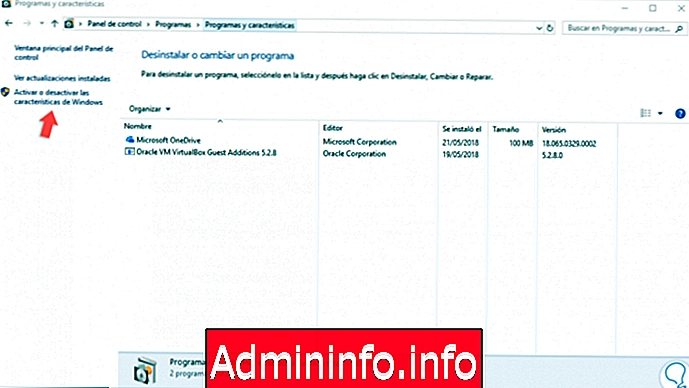
Βήμα 2
Μια άλλη πιο άμεση επιλογή πρόσβασης είναι η χρήση των ακόλουθων πλήκτρων και η εκτέλεση της ακόλουθης γραμμής:
+ R
optionalfeatures.exe
Βήμα 3
Θα δούμε το ακόλουθο παράθυρο όπου θα μεταβούμε στην ενότητα "Συμβατότητα με το πρωτόκολλο για την κοινή χρήση αρχείων SMB 1.0 / CIFS":
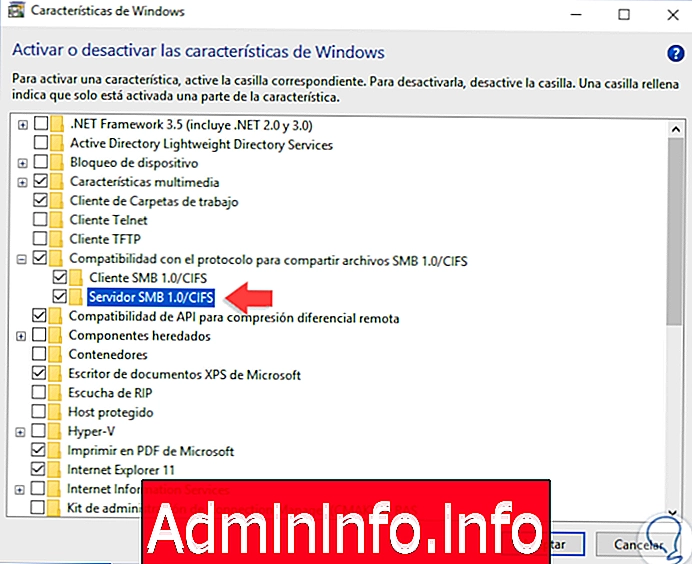
Βήμα 4
Εκεί ενεργοποιούμε τα πλαίσια "SMB 1.0 / CIFS Client" και προαιρετικά το πλαίσιο "SMB 1.0 / CIFS Server". Κάντε κλικ στο Αποδοχή και η διαδικασία ενεργοποίησης θα ξεκινήσει:
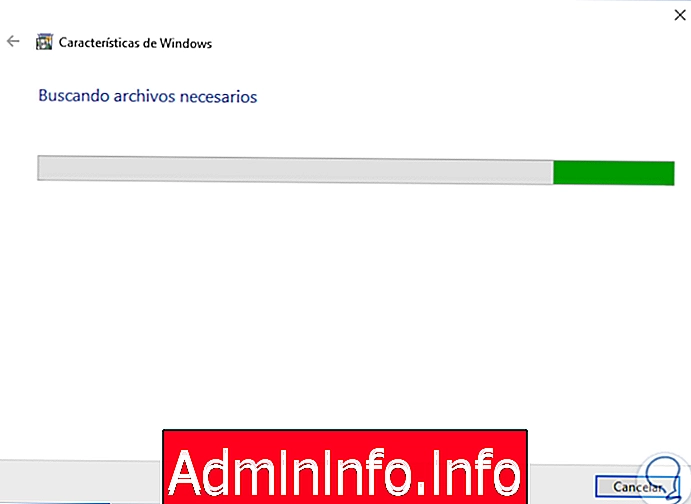
Βήμα 5
Μόλις τελειώσετε, θα δείτε τα παρακάτω. Κάντε κλικ στο "Κλείσιμο" για να βγείτε από τον οδηγό και έτσι ενεργοποιήσαμε το SMB1 χρησιμοποιώντας τις λειτουργίες των Windows 10.
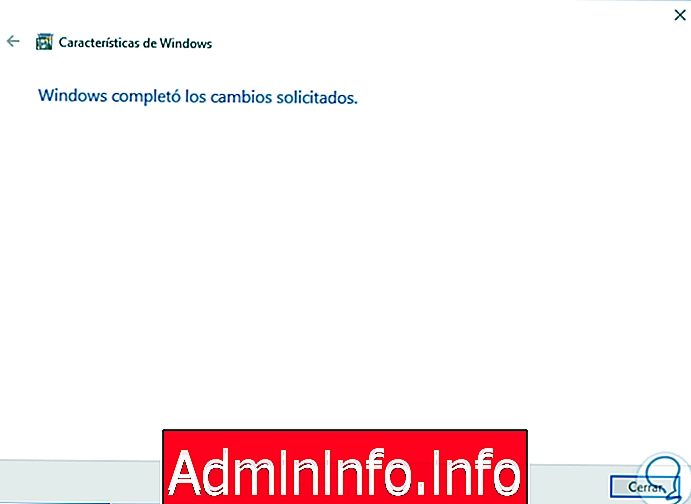
2. Απενεργοποιήστε το πρωτόκολλο SMB1 χρησιμοποιώντας τις λειτουργίες των Windows 10
Βήμα 1
Για αυτή τη διαδικασία θα επιστρέψουμε στην επόμενη διαδρομή.
- Πίνακας ελέγχου
- Προγράμματα
- Προγράμματα και χαρακτηριστικά
Βήμα 2
Εκεί κάντε κλικ στην επιλογή "Ενεργοποίηση ή απενεργοποίηση λειτουργιών των Windows" και καταργήστε την επιλογή των πλαισίων "SMB Client 1.0 / CIFS και SMB Server 1.0 / CIFS" (εάν έχει ενεργοποιηθεί):
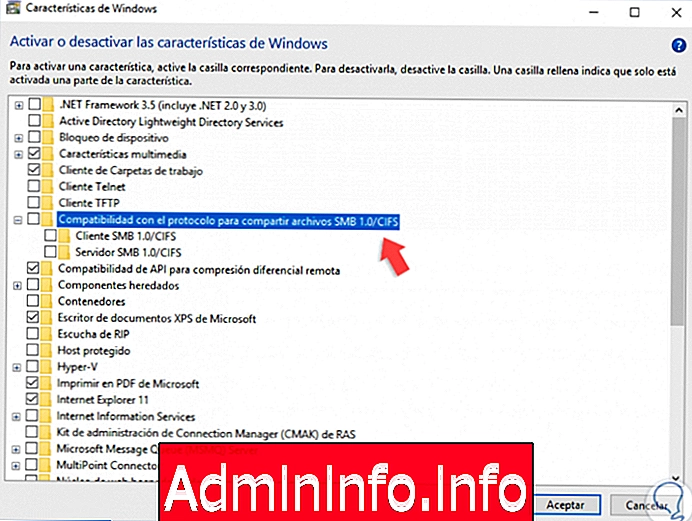
Βήμα 3
Κάντε κλικ στο OK για να εφαρμόσετε τις αλλαγές και τελικά θα δούμε τα εξής:
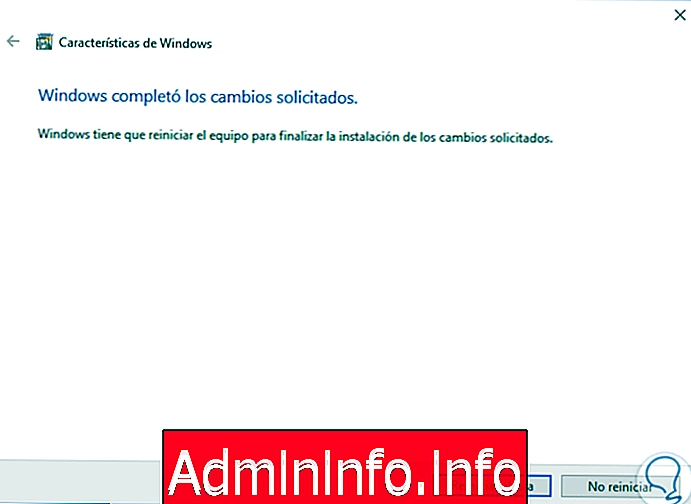
Βήμα 4
Κάντε κλικ στο κουμπί "Επανεκκίνηση τώρα", έτσι ώστε να εφαρμόζονται όλες οι αλλαγές στα Windows 10. Να θυμάστε ότι η ενεργοποίηση του SMB1 πρέπει να είναι προσωρινή για λόγους συμβατότητας.

3. Ενεργοποιήστε το πρωτόκολλο SMB1 χρησιμοποιώντας το Windows PowerShell Windows 10
Το Windows PowerShell είναι μια ιδανική επιλογή για να ελέγξετε, να ενεργοποιήσετε ή να απενεργοποιήσετε αυτά τα πρωτόκολλα SMB με ασφαλή και πλήρως λειτουργικό τρόπο. Για αυτό πρέπει να εκτελέσουμε όλες αυτές τις ενέργειες ως διαχειριστές του Windows PowerShell.$config[ads_text5] not found
Εντοπίστε το πρωτόκολλο SMB1 χρησιμοποιώντας το PowerShell
Για την εκτέλεση αυτού του έργου θα εκτελέσουμε τα εξής:
Πάρτε-WindowsOptionalFeature -Online -FeatureName SMB1ProtocolΤο αποτέλεσμα θα είναι το εξής. Υπάρχει το όνομα του χαρακτηριστικού, η περιγραφή του, ανεξάρτητα από το αν χρειάζεται επανεκκίνηση ή όχι.
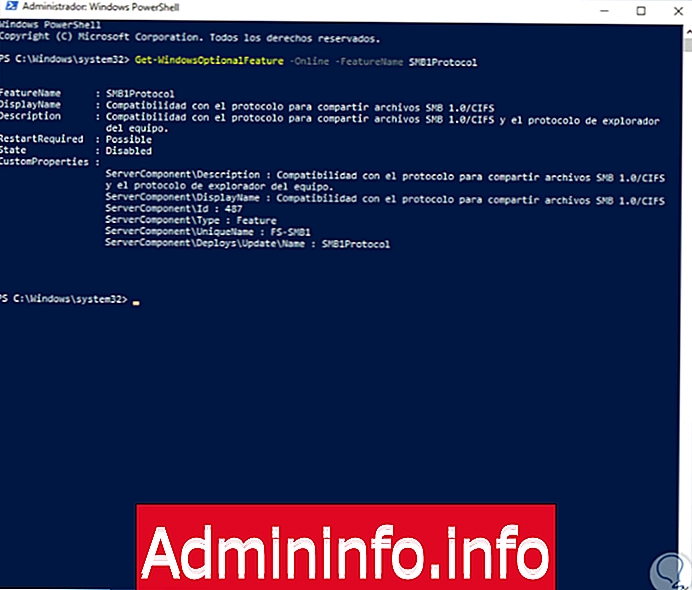
Ενεργοποιήστε το SMB1 χρησιμοποιώντας PowerShell
Για να εκτελέσετε τη διαδικασία ενεργοποίησης του SMB1 στα Windows 10 χρησιμοποιώντας αυτήν τη μέθοδο, θα εκτελέσουμε το ακόλουθο cmdlet:
Ενεργοποίηση-WindowsOptionalFeature -Online -FeatureName SMB1Protocol
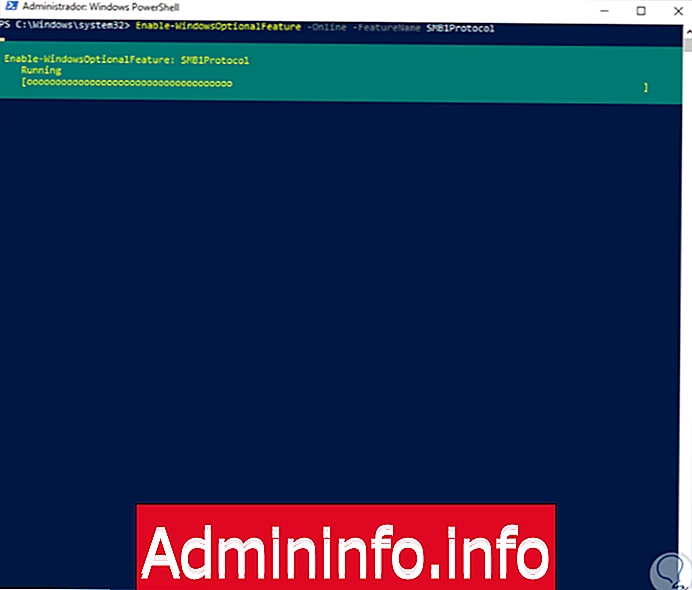
Μόλις ολοκληρωθεί αυτή η διαδικασία, θα εμφανιστούν τα εξής. Εκεί εισάγουμε το γράμμα Υ για να επανεκκινήσουμε το λειτουργικό σύστημα και να εφαρμόσουμε τις αλλαγές.
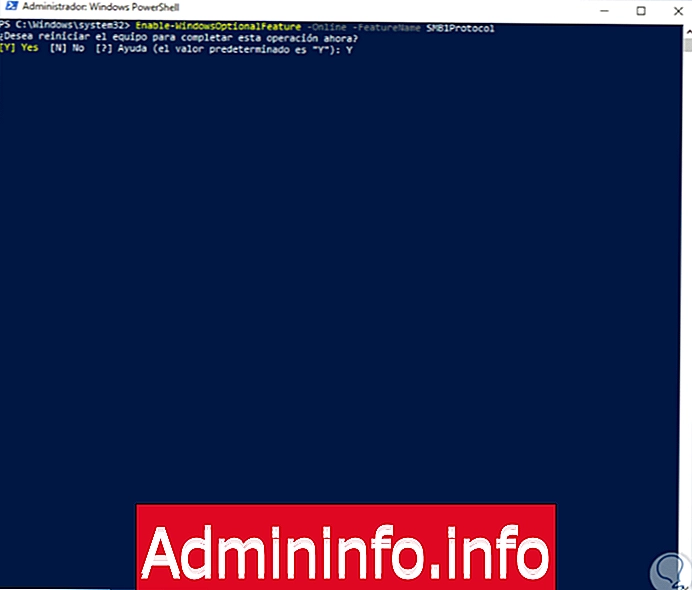
4. Απενεργοποιήστε το πρωτόκολλο SMB1 χρησιμοποιώντας το Windows PowerShell Windows 10
Βήμα 1
Τώρα, όταν δεν είναι απαραίτητο να χρησιμοποιήσετε περισσότερα SB1, προχωράμε στην απενεργοποίησή του στο PowerShell εκτελώντας τα εξής:
Απενεργοποίηση-WindowsOptionalFeature -Online -FeatureName SMB1Protocol$config[ads_text5] not found
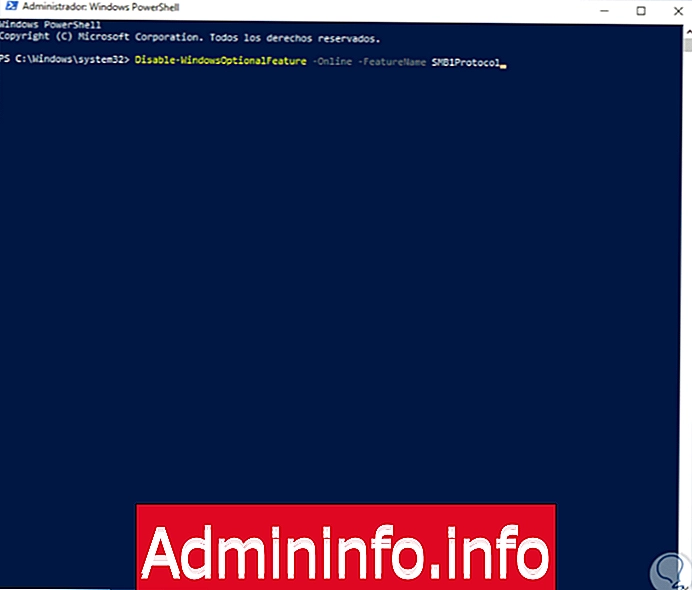
Βήμα 2
Πατήστε Enter και ξεκινά η διαδικασία απενεργοποίησης:
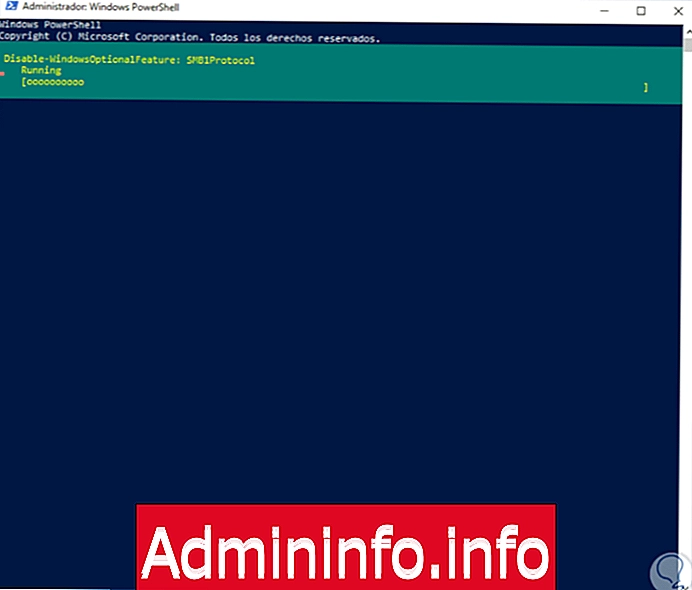
Βήμα 3
Αφού τελειώσει, θα χρειαστεί να επανεκκινήσετε το σύστημα για να ολοκληρώσετε την εργασία. Με αυτό τον τρόπο έχουμε διαχειριστεί το SMB1 χρησιμοποιώντας το Windows PowerShell.
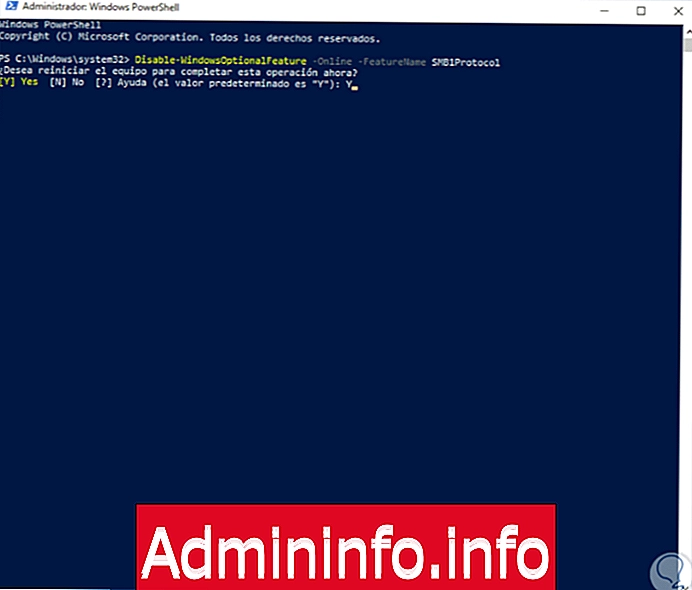
5. Ενεργοποιήστε το πρωτόκολλο SMB2 χρησιμοποιώντας το Windows PowerShell Windows 10
Τώρα, θα χρησιμοποιήσουμε ξανά την κονσόλα PowerShell για τη διαχείριση του πρωτοκόλλου SMB2 στα Windows 10.$config[ads_text6] not found
Εντοπίστε το πρωτόκολλο SMB2 χρησιμοποιώντας το PowerShell
Για να εκτελέσουμε αυτήν την ενέργεια θα εκτελέσουμε το ακόλουθο cmdlet. Μπορούμε να δούμε ότι το αποτέλεσμα είναι έγκυρο.
Get-SmbServerConfiguration | Επιλέξτε EnableSMB2Protocol
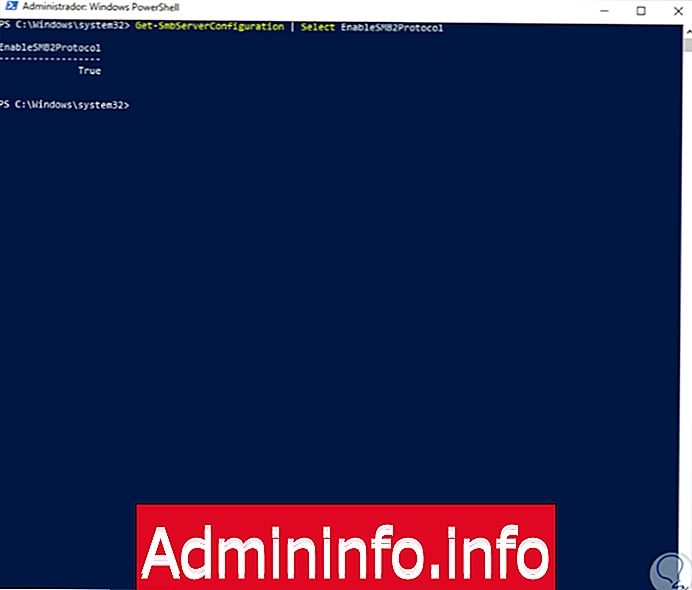
Ενεργοποιήστε το SMB2 χρησιμοποιώντας PowerShell
Για να ενεργοποιήσετε το πρωτόκολλο SMB2 στα Windows 10 θα εκτελέσουμε τα εξής:
Set-SmbServerConfiguration -EnableSMB2Protocol $ trueΕκεί εισάγουμε το γράμμα S και πατάμε Enter για να ολοκληρώσουμε τη δράση.$config[ads_text5] not found
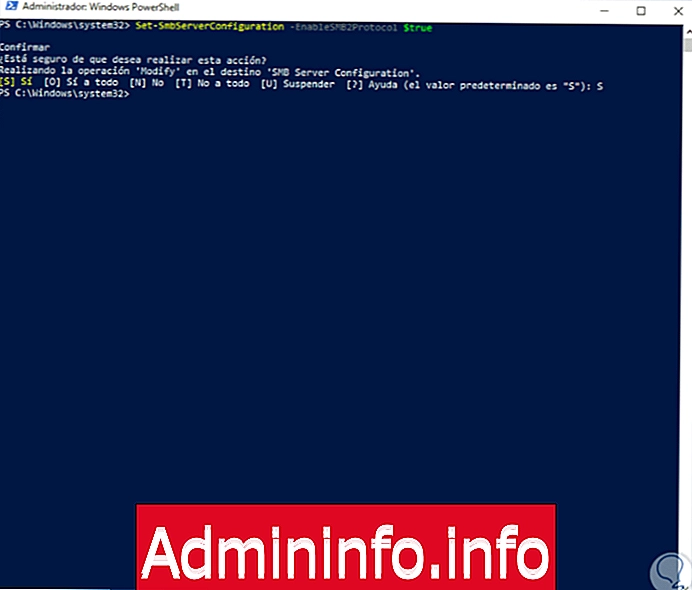
Απενεργοποιήστε το SMB2 χρησιμοποιώντας PowerShell
Εάν θέλουμε να απενεργοποιήσουμε αυτό το πρωτόκολλο SMB2 για κάποιο λόγο, εκτελέστε το ακόλουθο cmdlet:
Set-SmbServerConfiguration -EnableSMB2Protocol $ falseΕπίσης, εισάγετε το γράμμα S για επιβεβαίωση και πατήστε Enter. Μπορούμε να δούμε ότι το SMB αποτελείται από δύο στοιχεία που είναι Client και Server, σε αυτό το εκπαιδευτικό έχουμε βασιστεί στον πελάτη, το οποίο είναι ιδανικό για μεταφορά αρχείων, αλλά η Solvetic στην ιδέα της να παρέχει τις καλύτερες πληροφορίες θα εξηγήσει μερικούς τρόπους για τη διαχείριση της SMB σε επίπεδο διακομιστή που χρησιμοποιείται τόσο στα Windows 10 όσο και στον Windows Server.
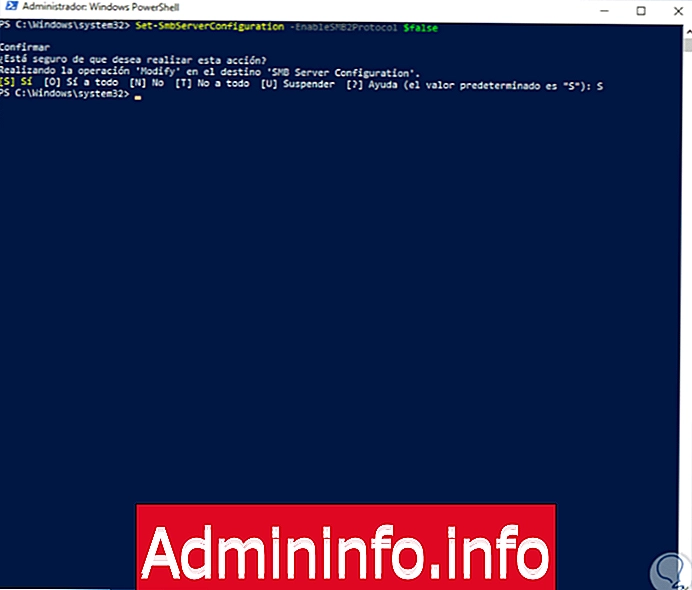
Εντοπισμός διακομιστή SMB1 με PowerShell
Για να ανιχνεύσουμε τον SMB1 server χρησιμοποιώντας το PowerShell θα εκτελέσουμε τα εξής:
Λήψη στοιχείου HKLM: \ SYSTEM \ CurrentControlSet \ Services \ LanmanServer \ Παράμετροι | ForEach-Αντικείμενο {Get-ItemProperty $ _ .Pspath} 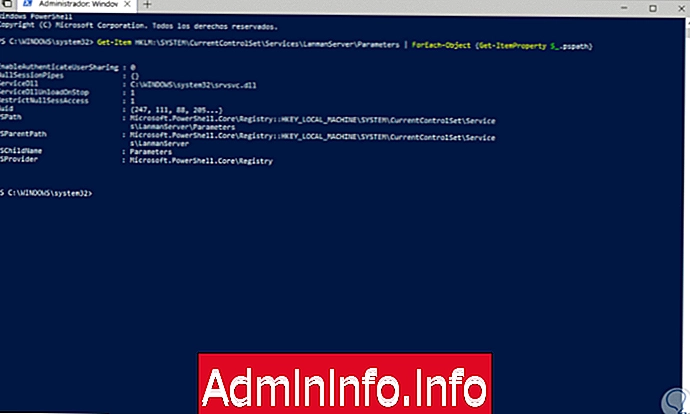
Για να ενεργοποιήσετε τον εξυπηρετητή SMB1, θα εκτελέσουμε τα εξής:
Set-ItemProperty -Path "HKLM: \ SYSTEM \ CurrentControlSet \ Υπηρεσίες \ LanmanServer \ Παράμετροι" SMB1 -Τύπος DWORD -Βοήθεια 1 -Force
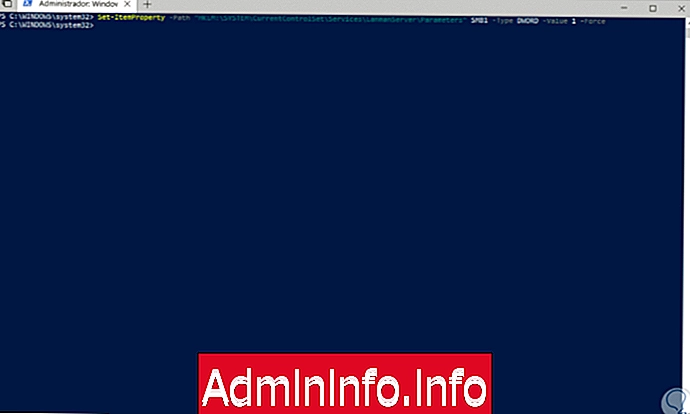
Για να απενεργοποιήσετε τον διακομιστή SMB1, θα εκτελέσουμε το ακόλουθο cmdlet:
Set-ItemProperty -Path "HKLM: \ SYSTEM \ CurrentControlSet \ Υπηρεσίες \ LanmanServer \ Παράμετροι" SMB1-Τύπος DWORD -Value 0 -Force
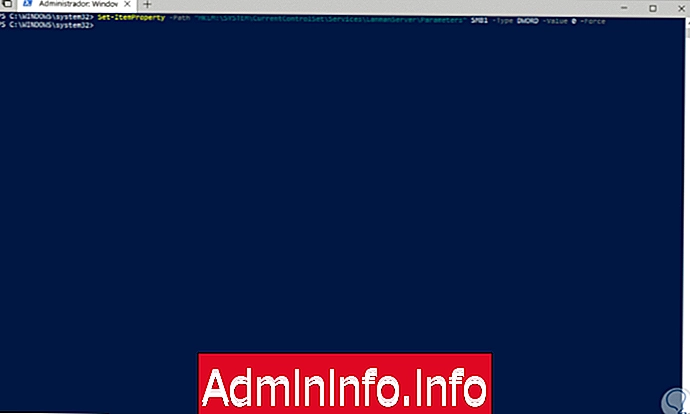
Εντοπισμός διακομιστή SMB2 ή SMB3 με PowerShell
Για να ανιχνεύσουμε SMB2 ή SMB3 σε ένα διακομιστή θα εκτελέσουμε τα εξής:
Get-ItemProperty HKLM: \ SYSTEM \ CurrentControlSet \ Υπηρεσίες \ LanmanServer \ Παράμετροι | ForEach-Αντικείμενο {Get-ItemProperty $ _ .Pspath} 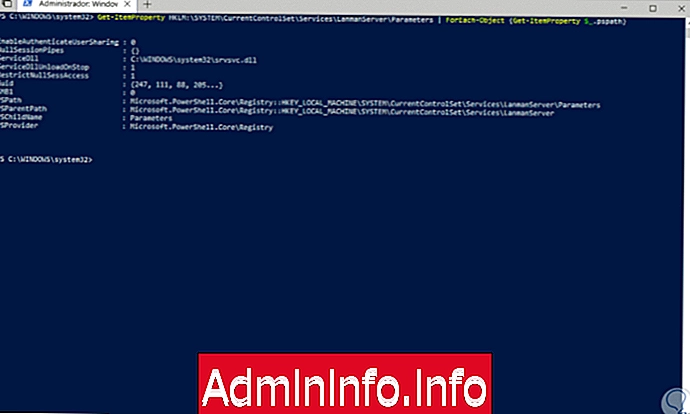
Για να το ενεργοποιήσουμε, εκτελούμε:
Set-ItemProperty -Path "HKLM: \ SYSTEM \ CurrentControlSet \ Υπηρεσίες \ LanmanServer \ Παράμετροι" SMB2-Τύπος DWORD -Αριθμός 1 -ForceΓια να την απενεργοποιήσουμε, θα εκτελέσουμε. Συνιστάται η επανεκκίνηση του συστήματος για την εφαρμογή των αλλαγών.
Set-ItemProperty -Path "HKLM: \ SYSTEM \ CurrentControlSet \ Υπηρεσίες \ LanmanServer \ Παράμετροι" SMB2-Τύπος DWORD -Value 0 -Force
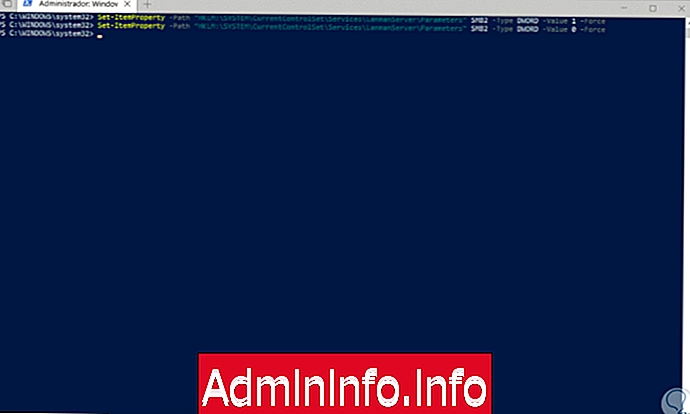
6. Ενεργοποιήστε ή απενεργοποιήστε τα SMB1 και SMB2 χρησιμοποιώντας το Windows 10 Επεξεργαστής Μητρώου
Μια άλλη εναλλακτική λύση για να ενεργοποιήσετε ή να απενεργοποιήσετε το πρωτόκολλο SMB1 και SMB2 στα Windows 10 και Windows Server χρησιμοποιεί τον επεξεργαστή μητρώου, αλλά συνιστάται η δημιουργία αντιγράφου ασφαλείας πριν κάνετε οποιεσδήποτε αλλαγές στον επεξεργαστή.
Βήμα 1
Για πρόσβαση, θα χρησιμοποιήσουμε τον ακόλουθο συνδυασμό πλήκτρων και θα εκτελέσουμε την εντολή regedit, πατήστε enter και στο παράθυρο που εμφανίζεται θα πάμε στην ακόλουθη διαδρομή:
+ R
HKEY_LOCAL_MACHINE \ SYSTEM \ CurrentControlSet \ Services \ LanmanServer \ Παράμετροι$config[ads_text5] not found
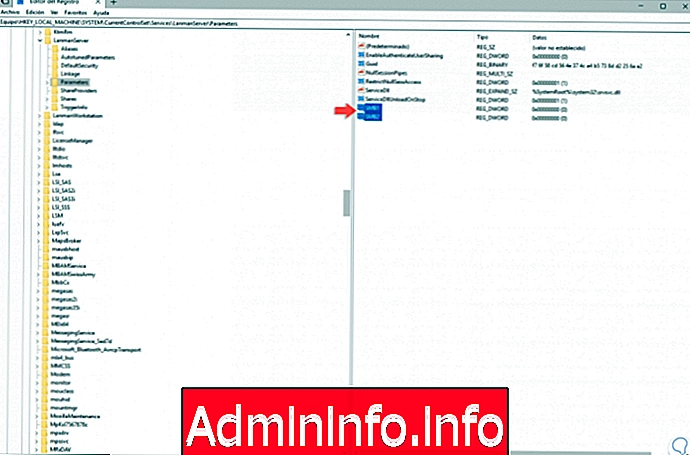
Βήμα 2
Εκεί βρίσκουμε τις τιμές SMB1 και SMB2 τις οποίες μπορούμε να επεξεργαστούμε κάνοντας διπλό κλικ σε αυτές και αναθέτοντας τα ακόλουθα, όπως απαιτείται στο πεδίο "Πληροφορίες για την αξία":
REG_DWORD: 0 = απενεργοποιημένη REG_DWORD: 1 = ενεργοποιημένη
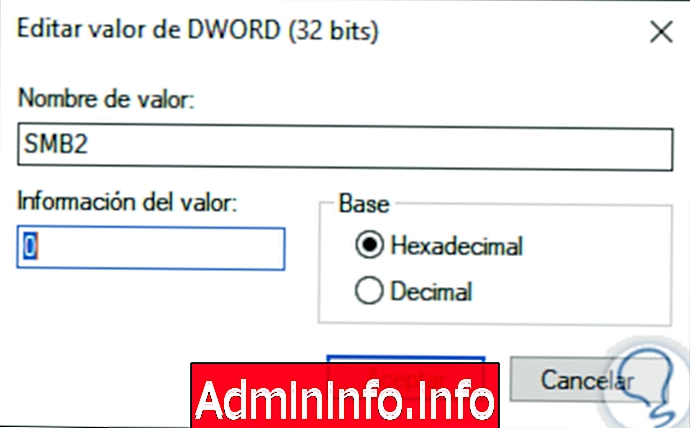
7. Ενεργοποιήστε ή απενεργοποιήστε τα SMB1 και SMB2 χρησιμοποιώντας τη γραμμή εντολών των Windows 10
Το CMD ή η γραμμή εντολών γίνεται επίσης μια ολοκληρωμένη λύση για τη διαχείριση του πρωτοκόλλου SMB στα Windows.
$config[ads_text6] not foundΒήμα 1
Στην περίπτωση του SMB1 μπορούμε να εκτελέσουμε τα εξής στη γραμμή εντολών ως διαχειριστές:
Εντοπισμός SMB1
sc.exe ερώτημα lanmanworkstation$config[ads_text5] not found
Απενεργοποιήστε το SMB1
sc.exe config lanmanworkstation εξαρτάται = bowser / mrxsmb20 / nsi sc.exe config mrxsmb10 start = απενεργοποιημένη
Ενεργοποιήστε το SMB1
sc.exe config lanmanworkstation εξαρτάται = bowser / mrxsmb10 / mrxsmb20 / nsi sc.exe config mrxsmb10 start = auto
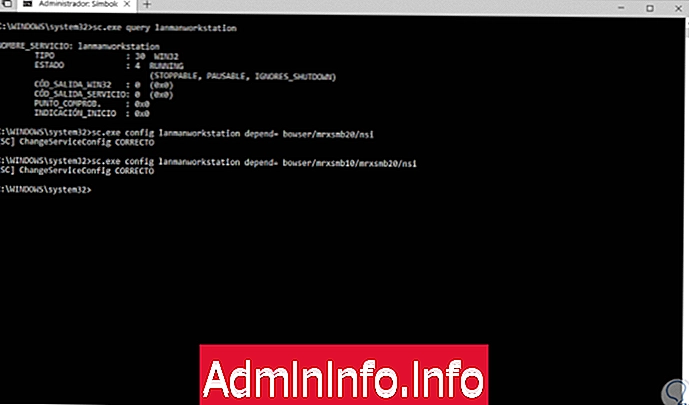
Βήμα 2
Στην περίπτωση του SMB2 θα χρησιμοποιήσουμε τα εξής:
Εντοπισμός SMB2
sc.exe ερώτημα lanmanworkstation
Ενεργοποιήστε το SMB2
sc.exe config lanmanworkstation εξαρτάται = bowser / mrxsmb10 / mrxsmb20 / nsi sc.exe config mrxsmb20 start = auto
Απενεργοποιήστε το SMB2
sc.exe config lanmanworkstation εξαρτάται = bowser / mrxsmb10 / nsi sc.exe config mrxsmb20 start = απενεργοποιημένη$config[ads_text5] not found
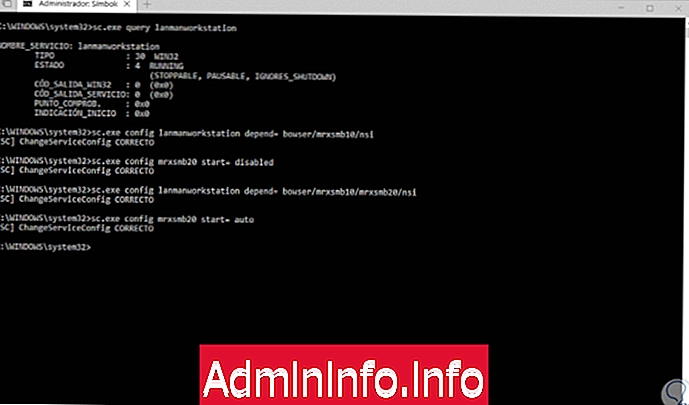
Έχουμε δοκιμάσει διάφορες μεθόδους για να διαχειριστούμε πλήρως το πρωτόκολλο SMB που θυμάται ότι το SMB1 έχει καταργηθεί για τους λόγους που έχουν ήδη υποδειχθεί.
Αρθρο