
Αν και οι τεχνολογικές εξελίξεις σε επίπεδο υλικού μας προσφέρουν ισχυρά συστήματα που αναπτύσσονται απίστευτα στα παιχνίδια, στην εικονική πραγματικότητα, στις πλατφόρμες σχεδιασμού, μεταξύ άλλων, αλλά παρά την πρόοδο αυτή εξακολουθεί να υπάρχει συχνό πρόβλημα για όλους τους χρήστες και νέα, και είναι η ικανότητα απόδοσης της μπαταρίας του φορητού εξοπλισμού, δεδομένου ότι δεν έχει νόημα να παραμείνει με τον εξοπλισμό που συνδέεται στην πρίζα δεδομένου ότι θα χάσει τη φορητή της κατάσταση.
Ορισμένες από τις σύγχρονες συσκευές, όπως αυτές που παρουσιάστηκαν στο CES 2017 στο Λας Βέγκας, προσφέρουν αξιοσημείωτες βελτιώσεις στην μπαταρία, για να αναφέρουμε μόνο ένα παράδειγμα, έχουμε το Dell XPS 13 που μας προσφέρει μπαταρία 46 W ανά ώρα, 15 ώρες φόρτισης αυτονομία, αυτό είναι μια σημαντική ανακάλυψη, αλλά δεν έχουμε όλοι μας περίπου 1500 δολάρια για να έχουμε αυτό το μηχάνημα.
Λοιπόν, η Solvetic σκέψη όλων των χρηστών της θα αναλύσει πώς μπορούμε να βελτιώσουμε την απόδοση της μπαταρίας των φορητών υπολογιστών των Windows 10 και με αυτόν τον τρόπο θα εκτελέσουμε δύο δράσεις:
- Βελτιόμαστε τη διάρκεια ζωής της μπαταρίας
- Εξοικονόμαστε ενέργεια
Σήμερα γνωρίζουμε ότι οι τεχνολογικές μας συσκευές είναι υπεύθυνες για την κατανάλωση ενέργειας χάρη σε διάφορους παράγοντες όπως:
- Έχει συνδεθεί πολύς χρόνος στο ηλεκτρικό δίκτυο.
- Διάφορες εξωτερικές συσκευές που είναι συνδεδεμένες με τον εξοπλισμό, όπως ηχητικό, βίντεο κ.λπ.
- Συνεχής χρήση περιφερειακών, μεταξύ άλλων.
Λειτουργία εξοικονόμησης μπαταρίας στα Windows 10
Οι προγραμματιστές της Microsoft που σκέφτονται για τη ζωή της μπαταρίας έχουν σχεδιάσει μια λειτουργία που ονομάζεται Battery Saving, η οποία είναι λειτουργική σε περιπτώσεις όπου δεν έχουμε πρόσβαση σε μια πηγή ενέργειας και από προεπιλογή το Battery Saver ενεργοποιείται όταν ο εξοπλισμός αυτό σε 20% του εναπομείναντος χρόνου ενέργειας.
Όταν ενεργοποιηθεί αυτή η λειτουργία, συμβαίνουν δύο καταστάσεις:
- Καταρχάς, μειώνεται η φωτεινότητα της οθόνης, η οποία, όπως γνωρίζουμε, είναι ένας από τους κύριους ενόχους της κατανάλωσης ενέργειας και, παρεμπιπτόντως, η οπτική μας κόπωση.
- Δεύτερον, είναι υπεύθυνη για την απενεργοποίηση των εφαρμογών που εκτελούνται στο παρασκήνιο, όπως το antivirus, το OneDrive κ.λπ., για να κατανείμει την κατανάλωση πόρων εξοπλισμού και να μην καταναλώνει άσκοπα ενέργεια.
Ενεργοποιήστε τη λειτουργία εξοικονόμησης μπαταρίας στα Windows 10
Για να ενεργοποιήσετε αυτήν τη λειτουργία στα Windows 10 θα κάνουμε κλικ στο εικονίδιο της μπαταρίας των φορητών υπολογιστών μας και θα δείτε τις παρακάτω πληροφορίες. Εκεί θα δείτε τον διαθέσιμο χρόνο μπαταρίας, το ποσοστό της φωτεινότητας οθόνης και απλά πατήστε το κουμπί εξοικονόμησης ενέργειας για να το ενεργοποιήσετε χειροκίνητα και αμέσως.

Σε αυτό το άρθρο θα δούμε διάφορες επιλογές σχετικά με το πώς μπορούμε να βελτιώσουμε την κατανάλωση ενέργειας στους φορητούς υπολογιστές μας, θα μιλήσουμε ουσιαστικά για την μπαταρία και τον αντίκτυπο που θα έχει τόσο σε ενεργειακό επίπεδο όσο και σε οικονομικό επίπεδο για την τσέπη μας, τη διάρκεια ζωής της μπαταρίας και επομένως του συστήματος. Η διάρκεια αυτής θα εκτιμηθεί ιδιαίτερα, ειδικά αν είμαστε άνθρωποι που ταξιδεύουν πολύ με τον εξοπλισμό από τη μια πλευρά στην άλλη και τους χρειαζόμαστε για μεγαλύτερη διάρκεια ζωής της μπαταρίας.
1. Πώς να γνωρίζετε την τρέχουσα κατανάλωση ενέργειας και τη διαμόρφωση των Windows 10
Αν θέλουμε να μάθουμε λεπτομερώς περισσότερα σχετικά με τις εφαρμογές που καταναλώνουν ενέργεια και να ορίσουμε τις αξίες αυτής της λειτουργίας, μπορούμε να το κάνουμε πηγαίνοντας στο μενού Start / Configuration, εκεί θα δούμε τα εξής:
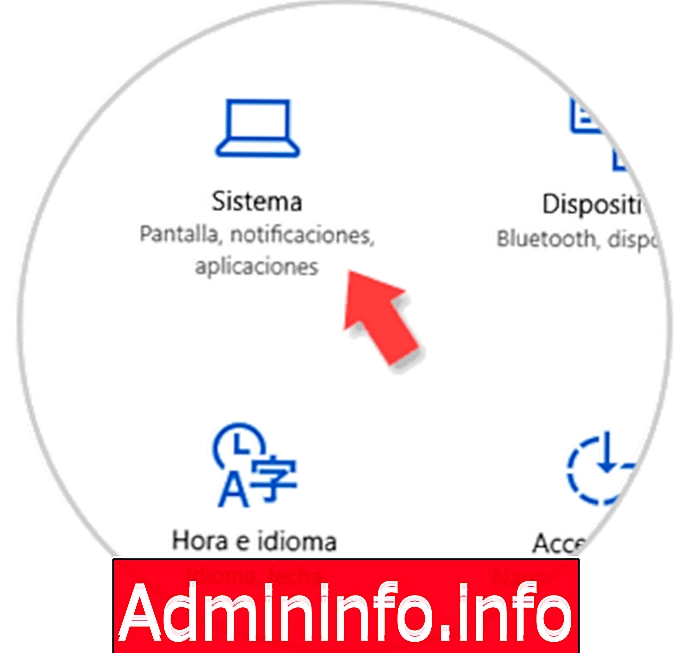
Επιλέξτε την επιλογή System και στο παράθυρο θα πάμε στη Battery όπου θα δούμε τις παρακάτω επιλογές:
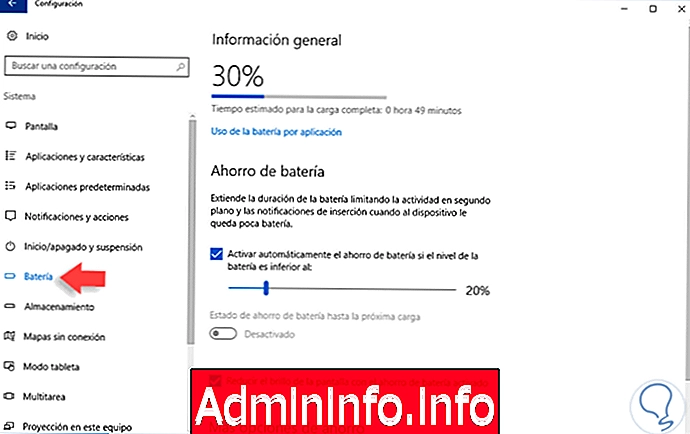
Έχουμε τις ακόλουθες πληροφορίες: Εκτιμώμενο πλήρες χρόνο φόρτισης σε περίπτωση σύνδεσης με το τροφοδοτικό, διαφορετικά θα δούμε τον υπόλοιπο χρόνο πριν αποφορτιστεί ο εξοπλισμός.
Εάν θέλουμε να γνωρίζουμε λεπτομερώς την κατανάλωση που κάνει κάθε χρήση της μπαταρίας στα Windows 10 σε πραγματικό χρόνο, θα κάνουμε κλικ στη χρήση της μπαταρίας από τη γραμμή εφαρμογής και θα δούμε λεπτομερώς κάνοντας κλικ σε αυτό:
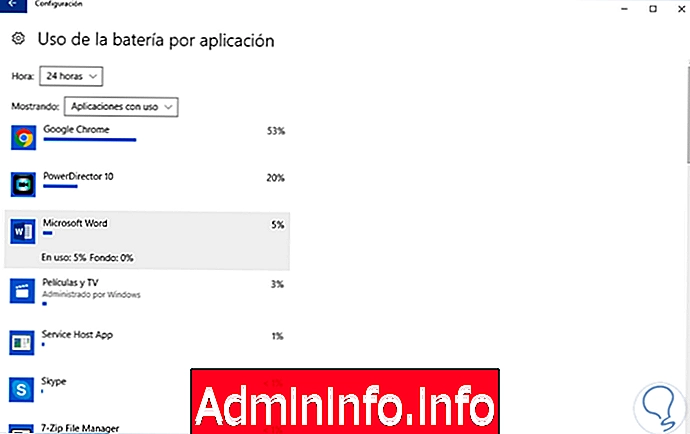
Πεδίο εξοικονόμησης μπαταρίας
Ορίστε σε ποιο ποσοστό της μπαταρίας θα ενεργοποιηθεί η εξοικονόμηση ενέργειας και γι 'αυτό πρέπει να ενεργοποιήσετε το πλαίσιο "Αυτόματη ενεργοποίηση της εξοικονόμησης μπαταρίας εάν η στάθμη της μπαταρίας είναι χαμηλότερη" και να εμφανιστεί η γραμμή μέχρι το επιθυμητό ποσοστό.
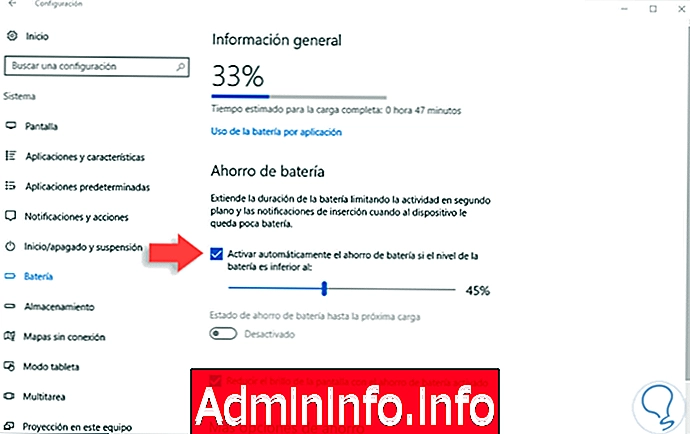
Πρέπει να ενεργοποιήσουμε το κουτί έτσι ώστε οι αλλαγές να είναι αποτελεσματικές και αν κοιτάξουμε στο κάτω μέρος μπορούμε αυτόματα να μειώσουμε τη φωτεινότητα της οθόνης για να βελτιώσουμε τη διάρκεια ζωής της μπαταρίας. Θυμηθείτε ότι μπορείτε επίσης να βρείτε αυτό το πλαίσιο εξοικονόμησης μπαταρίας κάνοντας κλικ στο εικονίδιο της μπαταρίας που εμφανίζεται στη γραμμή εργασιών.
Ρυθμίσεις ισχύος
Για να ορίσετε τις παραμέτρους ισχύος στα Windows 10 πηγαίνουμε στην ενότητα Start / Shutdown και Sleep και θα δούμε το ακόλουθο παράθυρο:
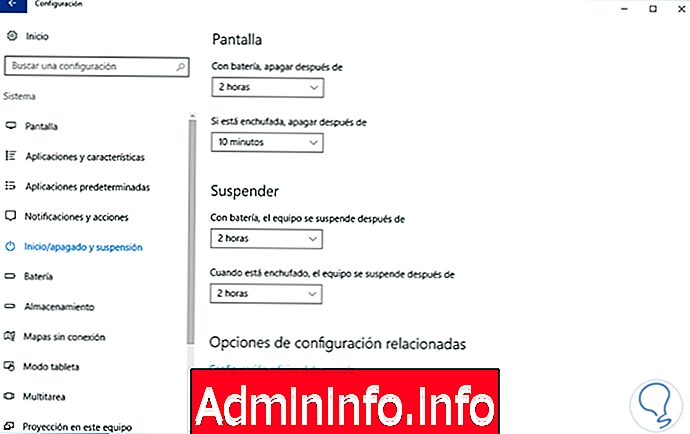
Εκεί μπορούμε να ορίσουμε τη συχνότητα του χρόνου κατά τον οποίο η οθόνη θα απενεργοποιηθεί ή ο εξοπλισμός θα ανασταλεί για να εξοικονομήσει ενέργεια.
2. Διαμορφώστε την οθόνη στα Windows 10
Αν και δεν είναι πολύ συνηθισμένο να βλέπουμε οθόνες CRT οπουδήποτε στον κόσμο, εξακολουθούν να υπάρχουν άνθρωποι που χρησιμοποιούν αυτό το είδος μόνιτορ για την καθημερινή τους εργασία.
Συνιστάται να αλλάζετε αυτές τις οθόνες CRT σε LCD ή LED, αφού εκτός από το μέγεθος και το βάρος καταναλώνουν λιγότερη ενέργεια επειδή μια οθόνη LCD καταναλώνει περίπου 40 W, η οθόνη CRT καταναλώνει περίπου 90 W, κάτι που σημαίνει κάτι περισσότερο από διπλάσιο ενέργεια και αυτό αντικατοπτρίζεται τόσο στη ζωή της μπαταρίας όσο και στον λογαριασμό που φτάνει στο σπίτι κάθε μήνα.
$config[ads_text5] not foundΗ τεχνολογία LED ήρθε να αντικαταστήσει την οθόνη LCD και σχεδόν όλες οι νέες οθόνες εφαρμόζουν αυτή την τεχνολογία. Η κύρια διαφορά είναι ότι οι οθόνες LED χρησιμοποιούν διαφορετικό τρόπο φωτισμού. Οι οθόνες LCD χρησιμοποιούν λαμπτήρες φθορισμού καθόδου για να αποκτήσουν φως ενώ οι λυχνίες LED τοποθετούν δίοδοι εκπομπής φωτός. Αυτό σημαίνει ότι οι οθόνες LED έχουν μεγαλύτερη εμβέλεια όταν πρόκειται να ρυθμίσετε την ένταση του φωτός δίνοντας υψηλότερης ποιότητας χρώματα εκτός από μεγαλύτερη και καλύτερη αντίθεση.
Όσον αφορά την κατανάλωση, οι οθόνες LED αντιπροσωπεύουν έως 40% λιγότερη κατανάλωση, βλάπτουν την θέα λιγότερο και είναι πιο πράσινες. Ένα από τα σημαντικά στοιχεία της οθόνης είναι ο ρυθμός ανανέωσης, αποφεύγοντας έτσι προβλήματα όρασης και βελτιώνοντας την ποιότητα της εικόνας.
$config[ads_text5] not foundΑλλάξτε το ρυθμό ανανέωσης
3. Ρυθμίστε τις τιμές φωτεινότητας στην οθόνη Windows 10
Αν και μπορεί να μην φαίνεται αλήθεια, η μέγιστη δυνατή φωτεινότητα της οθόνης θα προκαλέσει ταχύτερη φθορά της μπαταρίας. Μπορούμε να προσαρμόσουμε τη φωτεινότητα του εξοπλισμού μας από τα επάνω πλήκτρα όπως τα F3 ή F2 αλλά επιπλέον μπορούμε να κάνουμε δεξί κλικ στο εικονίδιο της μπαταρίας και να επιλέξουμε την επιλογή Adjust the brightness of screen.

Εκεί μπορούμε να διαμορφώσουμε το καταλληλότερο σχέδιο παροχής ενέργειας για βέλτιστη απόδοση μπαταρίας.
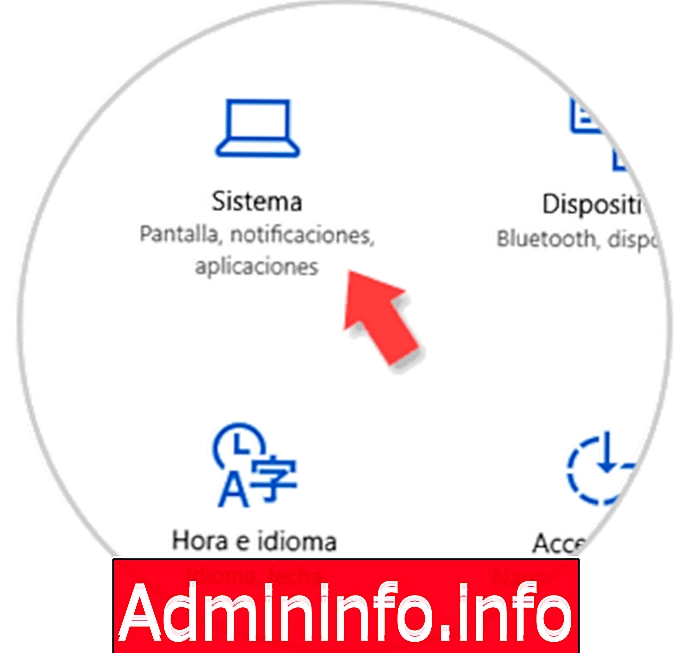
Μπορείτε επίσης να μάθετε περισσότερα σχετικά με τη ρύθμιση της φωτεινότητας της οθόνης στον ακόλουθο σύνδεσμο.
Ρυθμίστε τη φωτεινότητα W10
4. Προσαρμόστε τις επιλογές κουμπιών ενεργοποίησης και απενεργοποίησης των Windows 10
Μία από τις μεγάλες επιλογές που έχουμε στα Windows 10 είναι να προσαρμόσουμε τη συμπεριφορά του κουμπιού on και off από τις επιλογές τροφοδοσίας. Για να γνωρίζουμε και να προσαρμόζουμε αυτές τις τιμές, θα πάμε στην ακόλουθη διαδρομή:
- Πίνακας ελέγχου
- Υλικό και ήχος
- Επιλογές παροχής ενέργειας
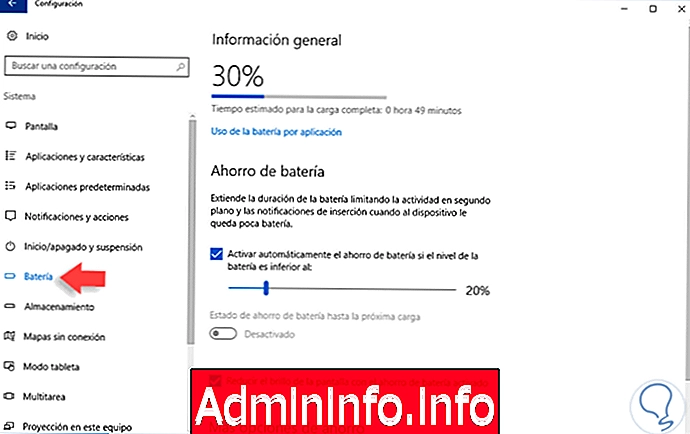
Εκεί θα επιλέξετε το πλαίσιο Economizer και κάντε κλικ στη γραμμή "Αλλαγή ρυθμίσεων σχεδίου".
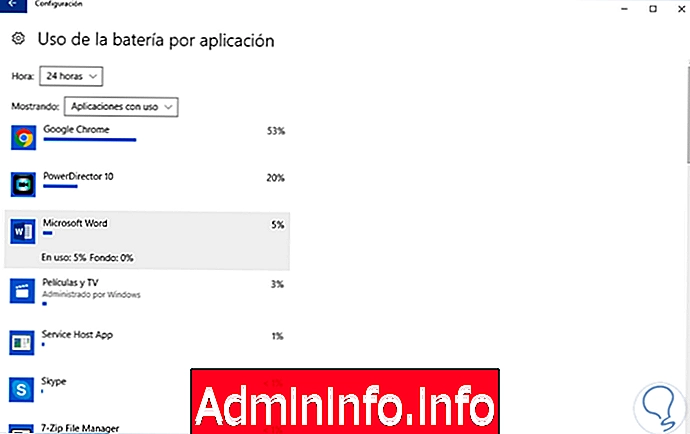
Η πρώτη κατάλληλη ιδέα που μπορούμε να εφαρμόσουμε είναι να δημιουργήσουμε ένα σύντομο χρονικό διάστημα που θα σβήνει την οθόνη ή ο υπολογιστής θα τεθεί σε κατάσταση αναστολής δεδομένου ότι εάν δεν είμαστε μπροστά από τον εξοπλισμό που τον χρησιμοποιεί, δεν είναι απαραίτητο η οθόνη και οι σκληροί δίσκοι να καταναλώνουν πόρους μπαταρίας.
$config[ads_text5] not foundΕκεί μπορούμε να πατήσουμε την επιλογή "Αλλαγή προηγμένων ρυθμίσεων τροφοδοσίας" που βρίσκεται στο κάτω μέρος και στο παράθυρο που θα εμφανιστεί και να ορίσετε διαφορετικές τιμές εξοικονόμησης ενέργειας στα Windows 10, όπως απενεργοποίηση του σκληρού δίσκου μετά από χρόνο μη αποτελεσματικής χρήσης.
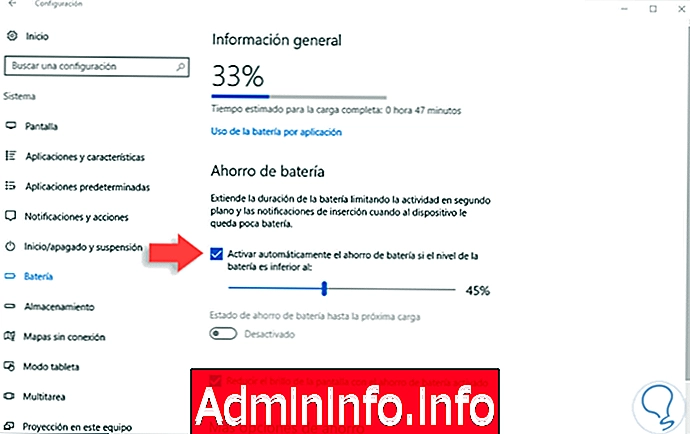
Για να μάθετε περισσότερα σχετικά με αυτό το θέμα, μπορείτε να επισκεφτείτε τον παρακάτω σύνδεσμο:
Hibernate-suspend W10
5. Διαχείριση της χρήσης εξωτερικών συσκευών στα Windows 10
Όλοι αγαπάμε τη μουσική, τις ταινίες, τα παιχνίδια κ.λπ., αλλά με πολλά εξαρτήματα που δεν χρησιμοποιούμε συχνά συνδέονται με τον εξοπλισμό μας, αλλά αν συνδέονται, συνεπάγεται περιττή κατανάλωση ενέργειας.$config[ads_text6] not found
Μπορούμε να αφήσουμε συνδεδεμένα περιφερειακά όπως το πληκτρολόγιο, το ποντίκι, αλλά έχοντας συνδεδεμένα ισχυρά ηχητικά συστήματα, τηλεοράσεις και ακόμη και προβολείς χωρίς να τα χρησιμοποιούν, αυξάνει τη χρήση ενέργειας και μαζί με τις προαναφερόμενες συνέπειες.
Επίσης, δεν συνιστάται να έχετε συνδέσει εξωτερικούς σκληρούς δίσκους USB ή πράγματα που δεν χρησιμοποιείτε εκείνη τη στιγμή.
6. Απεγκαταστήστε περιττά προγράμματα από το σύστημα
Μια άλλη από τις συχνές αιτίες της κατανάλωσης ενέργειας είναι η εκτέλεση προγραμμάτων που δεν χρησιμοποιούμε αλλά καταναλώνουμε τους πόρους του συστήματος, συμπεριλαμβανομένης της μπαταρίας. Μπορεί να μην έχουμε ανοιχτή εφαρμογή ή πρόγραμμα, αλλά εάν έχουμε πρόσβαση στον διαχειριστή εργασιών, μπορούμε να δούμε ότι δεν είναι πάντα κενή.
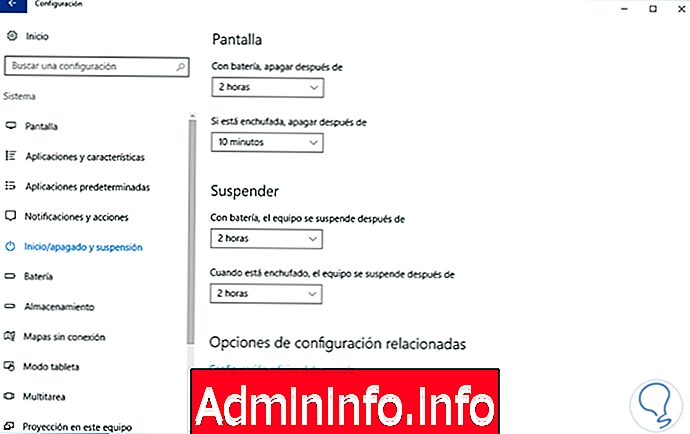
Αυτό συμβαίνει επειδή πολλές φορές τα προγράμματα είναι προκαθορισμένα για να τρέξουν όταν συνδεθούμε και χωρίς να συνειδητοποιούμε ότι καταναλώνουν δίσκο, μνήμη, γραφικά, μεταξύ άλλων πολύτιμων πόρων του συστήματος. Κατά τον ίδιο τρόπο, μπορούμε να δούμε στο πεδίο Διεργασιών στο παρασκήνιο ότι υπάρχουν αρκετές εφαρμογές που είναι ενεργές ακόμη και χωρίς να τις εκτελούν.
Αν βλέπουμε μια εφαρμογή που δεν είναι απαραίτητη και χρησιμοποιεί τους πόρους της ομάδας, μπορούμε να την επιλέξουμε και να πατήσουμε το πλήκτρο Finish task που βρίσκεται στο κάτω μέρος για να ολοκληρωθεί αυτή η διαδικασία.
7. Χρησιμοποιήστε το δωρεάν λογισμικό της Microsoft
Παρόλο που η Microsoft δεν αναγνωρίζεται για την παροχή πολλών δωρεάν εφαρμογών, μπορούμε να βρούμε κάποιες που είναι απλές και πολύ χρήσιμες για την εξοικονόμηση ενέργειας και πόρων των υπολογιστών των Windows 10.
Οι πιο σημαντικές είναι:
- Αερισμός βελτιστοποίησης
- Αποθηκεύστε τη μπαταρία
- Χαρακτηρισμένο
Όλα αυτά τα εργαλεία, πέραν του ότι είναι ελεύθερα, θα μας επιτρέψουν να εκτελέσουμε τα καθήκοντα διαχείρισης για την απόδοση και τη βελτιστοποίηση του συστήματός μας. Για παράδειγμα, χρησιμοποιούμε Save Batterry και κατά τη λήψη και την εγκατάσταση του θα δούμε τα παρακάτω. Εκεί μπορούμε να ρυθμίσουμε τις παραμέτρους για την εξοικονόμηση ενέργειας και επομένως την μπαταρία.
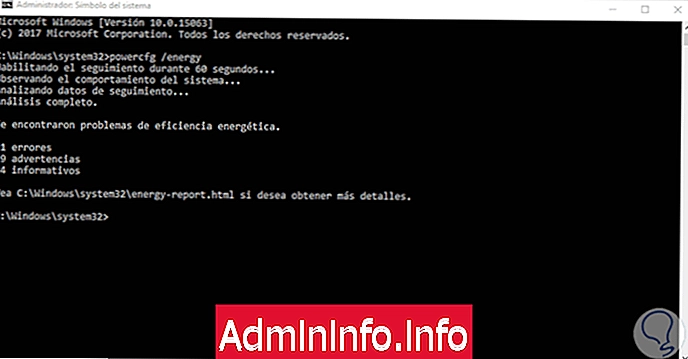
8. Απενεργοποιήστε τις εφαρμογές φόντου στα Windows 10
Έχουμε ήδη δει πώς οι εφαρμογές στο παρασκήνιο επηρεάζουν τις παραμέτρους ενέργειας στα Windows 10 χρησιμοποιώντας τους πόρους του υπολογιστή χωρίς να χρειάζεται. Μπορούμε να απενεργοποιήσουμε μη ζωτικής σημασίας εφαρμογές που εκτελούνται στο παρασκήνιο από την ακόλουθη διαδρομή:
- Αρχική σελίδα
- Ρύθμιση
- Απορρήτου
- Εφαρμογές φόντου

Εκεί, απλά πατήστε το κουμπί Ενεργοποιημένο έτσι ώστε η κατάστασή του να απενεργοποιηθεί
9. Εντολές διαχείρισης της εξοικονόμησης ενέργειας Windows 10
Στη συνέχεια, η Solvetic θα σας διδάξει τη χρήση της εντολής PowerCfg για τη βελτίωση των επιπέδων της μπαταρίας στα Windows 10.
Η εντολή powercgf είναι μια κρυφή λειτουργία των Windows 10 που μας επιτρέπει να δούμε λεπτομερώς τα προγράμματα που χρησιμοποιούν την ενέργεια του συστήματος με κρυφό τρόπο. Με αυτή την εντολή έχουμε διάφορες επιλογές όπως:
Αυτή η επιλογή μας επιτρέπει να βλέπουμε τις καταστάσεις Stand-By
powercfg -devicequeryΑυτή η εντολή μας επιτρέπει να δούμε λεπτομερώς σφάλματα που σχετίζονται με την ενέργεια στο σύστημα
powercfg / ενέργειαΑυτή η εντολή θα δημιουργήσει ένα αρχείο HTML με λεπτομερείς πληροφορίες σχετικά με την μπαταρία.
powercfg / batteryreport$config[ads_text6] not found
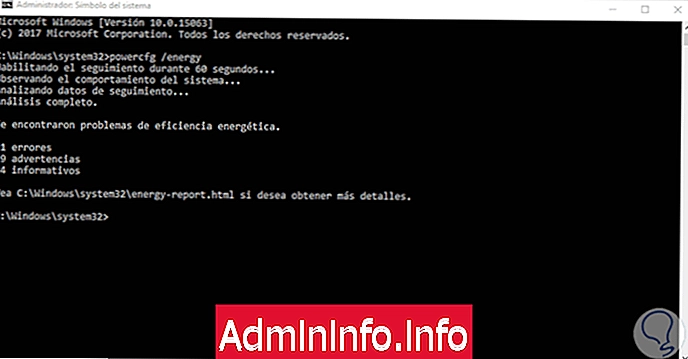
10. Απενεργοποιήστε τις ενημερώσεις και αποσυνδέστε τις συσκευές που δεν χρησιμοποιείτε τα Windows 10
Απενεργοποιήστε τις ενημερώσεις των Windows 10
$config[ads_text5] not foundΘυμηθείτε ότι τα Windows 10 κατεβάζουν τις διάφορες ενημερώσεις του λειτουργικού συστήματος και έχει τη δυνατότητα να μοιράζονται αυτές τις ενημερώσεις με άλλους υπολογιστές στο τοπικό δίκτυο χρησιμοποιώντας το δίκτυο Wi-Fi, το οποίο αυξάνει σημαντικά την κατανάλωση ενέργειας.

Αποσυνδέστε συσκευές που δεν χρησιμοποιούνται
Όπως γνωρίζουμε, οι θύρες USB έχουν σχεδιαστεί για να παρέχουν ισχύ στις συνδεδεμένες συσκευές και σε πολλές ευκαιρίες αφήνουμε τον κυτταρικό εξοπλισμό ή τα USB sticks μας συνδεδεμένα χωρίς ειδική χρήση, αλλά αυτά καταναλώνουν ενεργειακούς πόρους χωρίς να απαιτείται.
Με αυτές τις επιλογές θα κάνουμε τη ζωή της μπαταρίας μας καλύτερη και θα έχουμε περισσότερες ευκαιρίες να χρησιμοποιήσουμε ένα φορητό υπολογιστή χωρίς να παραμείνουμε συνδεδεμένοι στην εξουσία.
$config[ads_text6] not found11. Χρησιμοποιήστε τον ρυθμιστή ισχύος για να βελτιστοποιήσετε την απόδοση στα Windows 10
Μια από τις επιλογές που έχουμε στη διάθεσή μας στα Windows 10 είναι η άμεση πρόσβαση στην Battery Saver και τον ρυθμιστή ισχύος για την καλύτερη διαχείριση της απόδοσης του εξοπλισμού μας και επομένως της μπαταρίας μας.
Αυτή η νέα λειτουργικότητα που ονομάζεται "Power Throttling" έχει ενσωματωθεί πρόσφατα και διαχειρίζεται αυτόματα ποια προγράμματα ή εφαρμογές χρειάζονται περισσότερη ενέργεια και ποια λιγότερα.
Για να δείτε αυτή τη λειτουργία, μεταβαίνουμε στο εικονίδιο χαμηλής μπαταρίας, κάντε κλικ σε αυτό και δείτε τον ρυθμιστή ισχύος.
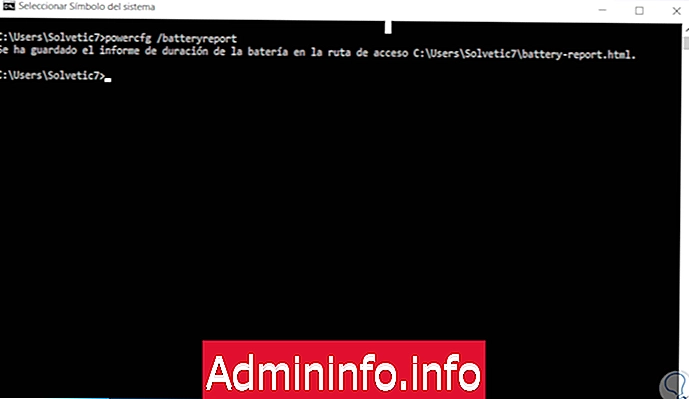
12. Δημιουργήστε αναφορά κατάστασης μπαταρίας στα Windows 10
Σε κάποιο εξοπλισμό μπορούμε να βρούμε συγκεκριμένες εφαρμογές τις οποίες έχουν ενσωματώσει οι κατασκευαστές για να μπορούν να διαχειρίζονται την μπαταρία μας και να ελέγχουν την κατάστασή τους. Αλλά αν αυτό δεν συμβαίνει, μην ανησυχείτε επειδή μπορούμε να έχουμε πρόσβαση σε αυτές τις πληροφορίες από το τερματικό σταθμό.
Για να γίνει αυτό, θα ανοίξουμε το τερματικό γραμμής εντολών και θα γράψουμε τα εξής
powercfg / batteryreport
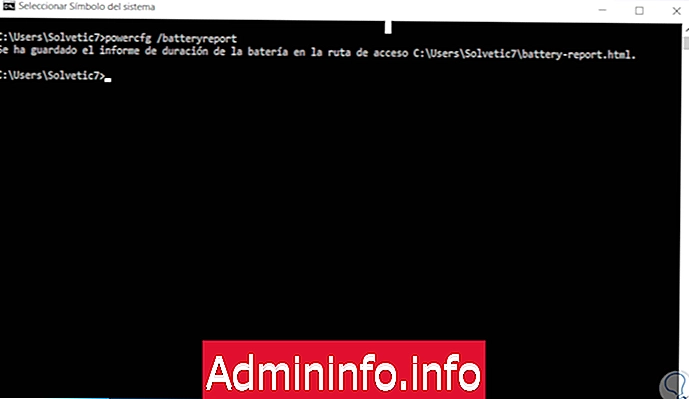
Θα δούμε ότι μια διαδρομή θα πεταχτεί όπου η αναφορά μας έχει αποθηκευτεί. Θα πρέπει απλώς να πάμε στη θέση αυτή και να ανοίξουμε το αρχείο για να δούμε πληροφορίες σχετικά με την μπαταρία μας.
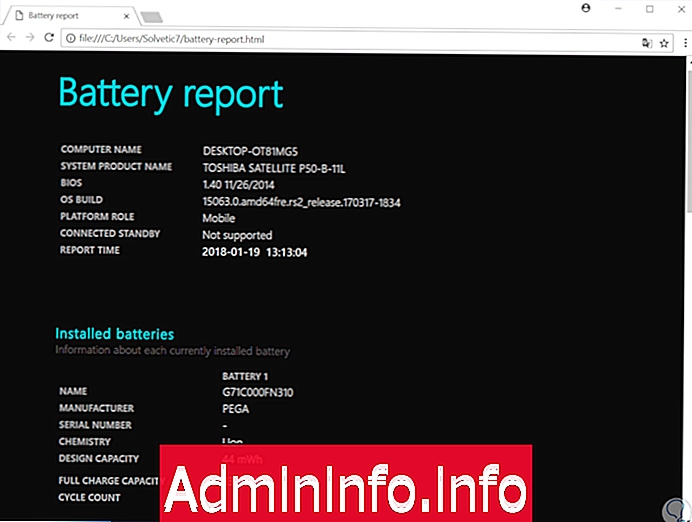
13. Προσαρμόστε το επίπεδο ασφαλείας της μπαταρίας στα Windows 10
Εξίσου σημαντικό είναι να διαχειριστούμε την ενέργεια κατά τη διάρκεια της μείωσης της μπαταρίας, ώστε να γνωρίζουμε πότε πρέπει να ενεργήσουμε ή όταν βρισκόμαστε στο όριο να είμαστε εντελώς χωρίς μπαταρία. Επομένως, πρέπει να περιορίσουμε σε ποιο επίπεδο ο εξοπλισμός θα μας ειδοποιήσει ότι το επίπεδο της μπαταρίας είναι χαμηλό, ώστε να αποφύγουμε την απώλεια πληροφοριών.
Για να το κάνετε αυτό, μεταβείτε στο εικονίδιο της μπαταρίας στην επιφάνεια εργασίας σας και κάντε δεξί κλικ στο "Επιλογές παροχής ενέργειας"
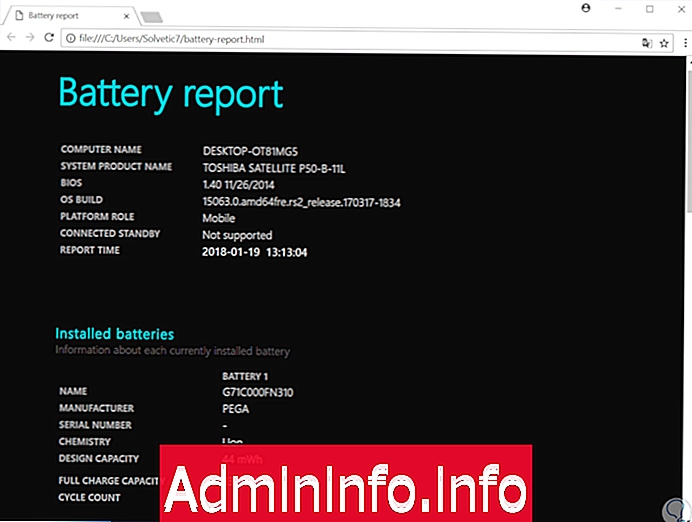
Εδώ θα κάνουμε κλικ στο "Αλλαγή ρυθμίσεων σχεδίου"
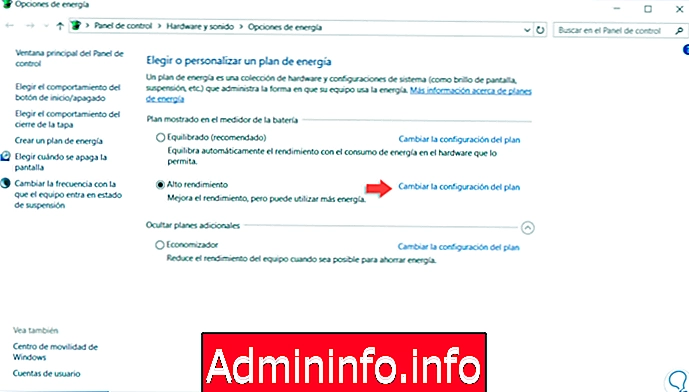
Επιλέξτε την επιλογή "Αλλαγή προηγμένων ρυθμίσεων τροφοδοσίας"
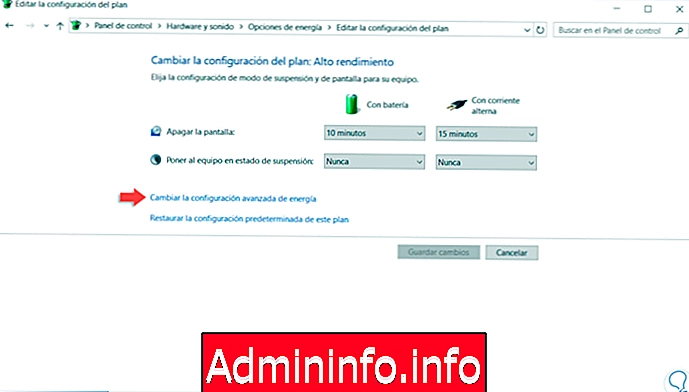
Τώρα ψάχνουμε για "Μπαταρία" και μέσα σε αυτό το πεδίο "Reserve battery level". Εδώ θα τροποποιήσουμε αυτό το επίπεδο, όπως συμφωνούμε.
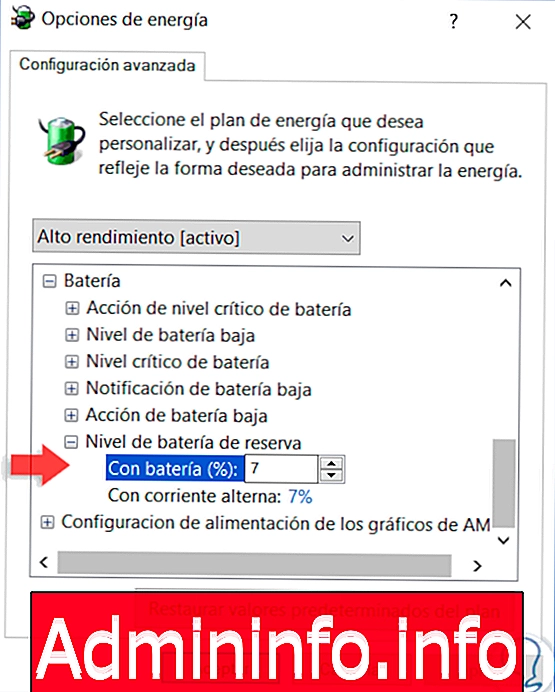
Εάν θέλουμε να επαληθεύσουμε την κατάσταση αυτών των ενημερώσεων, πρέπει να μεταβούμε στην ενότητα Έναρξη / Ρυθμίσεις / Ενημέρωση και ασφάλεια, επιλέξτε Σύνθετες επιλογές και επιλέξτε τη γραμμή Επιλέξτε τον τρόπο παράδοσης των ενημερώσεων.
14. Ενημέρωση και ανανέωση υλικού στο Windows 10
Δεν υπάρχει αμφιβολία ότι βρισκόμαστε σε έναν κόσμο που δεν σταματά να αναπτύσσεται από την άποψη των νέων τεχνολογιών, συσκευών και εξαρτημάτων. Πριν από λίγα χρόνια ήταν καλύτερο να έχουμε ένα σκληρό δίσκο 500 GB, σήμερα είναι ήδη 1, 2 ή περισσότεροι TB.$config[ads_text5] not found
Όταν έχουμε ξεπερασμένο υλικό ή πρόκειται να βγούμε στην ιστορία, εργαζόμαστε με πόρους που καταναλώνουν δραστικά ενέργεια και άλλες πτυχές του εξοπλισμού, καθώς πρέπει να εργαστούμε σκληρότερα λόγω των σύγχρονων εφαρμογών και προγραμμάτων, γι 'αυτό προτείνουμε, αν είναι Σε αυτή την περίπτωση, προσπαθήστε και ανανεώστε το υλικό, όπως μνήμες, δίσκους, που παραμένουν πίσω και αποκτούν νέα, πιο ισχυρή και φιλική προς το περιβάλλον τεχνολογία.
Αρθρο