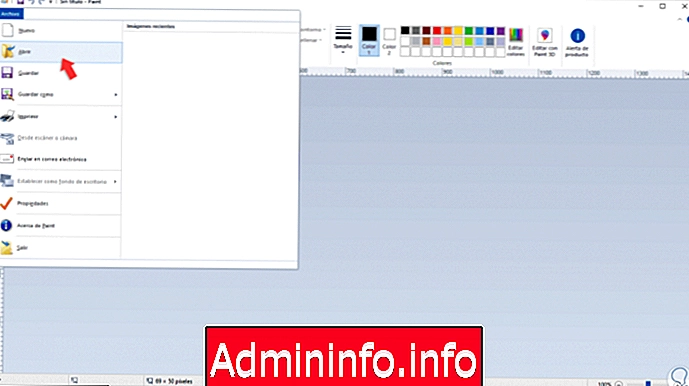
Μία από τις εφαρμογές που μας συνοδεύουν πάντα μέσα από αυτά τα χρόνια στα λειτουργικά συστήματα της Microsoft είναι η Paint που μας βοήθησε να εκτελέσουμε εκατοντάδες εργασίες και την περιστασιακή προσαρμογή στις εικόνες μας. Παρόλο που δεν είναι ένα κύριο εργαλείο γραφικού σχεδιασμού, μπορεί να μας βοηθήσει σε μικρά πράγματα για κάποια προβλήματα.
Το Microsoft Paint είναι μία από τις εφαρμογές εξ 'ολοκλήρου από την αρχή των Windows που μας συνοδεύει στην εξέλιξη αυτού του λειτουργικού συστήματος. Η βαφή έχει αποτελέσει στόχο πολλαπλών αστείων στον τομέα του σχεδιασμού και η χρήση της δεν έδωσε πολύ επαγγελματικά αποτελέσματα. Με την άφιξη του Paint 3D όλα αυτά αλλάζουν και τώρα η έκδοση γίνεται πιο περίπλοκη με ακόμα και επιλογές 3D σχεδίασης. Μεταξύ των πιο αξιοσημείωτων επιλογών είναι να κάνετε εύκολα ένα διαφανές αποτέλεσμα φόντου.
Όπως λέμε, στις τελευταίες εκδόσεις των Windows 10 έχει προστεθεί μια νέα εφαρμογή με τίτλο Paint 3D, η οποία αρχικά θεωρήθηκε ως η αντικατάσταση της Paint, αλλά δεν ήταν τελικά η περίπτωση με την οποία θα έχουμε πολλές περισσότερες λειτουργίες για τον επεξεργαστή εικόνων.
Το Paint 3D έχει μια νέα λειτουργία 3D μοντελοποίησης, όπου έχουμε στοιχεία όπως τρισδιάστατοι άνθρωποι, ζώα, γεωμετρικά σχήματα, κείμενα και πολλά άλλα, τώρα, ανεξάρτητα από τον τύπο του επεξεργαστή που θα χρησιμοποιήσει, ένα από τα πιο συνηθισμένα καθήκοντα που μπορούμε να εκτελέσουμε είναι να δημιουργήσουμε ένα διαφανές υπόβαθρο στην εικόνα μας για σκοπούς διαχείρισης ή παρουσίασης. Λάβετε υπόψη ότι αυτός ο τύπος επεξεργασίας είναι για βασικούς σκοπούς και ότι το αποτέλεσμα μας μπορεί να μην είναι εξ ολοκλήρου αυτό που περιμένουμε, γιατί για κάτι πιο επαγγελματικό πρέπει να χρησιμοποιήσουμε εργαλεία όπως το Photoshop.
Το Solvetic θα εξηγήσει πώς μπορείτε να δημιουργήσετε ένα διαφανές υπόβαθρο τόσο στο Paint όσο και στο Paint 3D.
1. Δημιουργήστε μια εικόνα με διαφανές φόντο σε μια εικόνα με Paint
Βήμα 1
Για να έχετε πρόσβαση στην παραδοσιακή εφαρμογή του Paint, έχουμε τις παρακάτω επιλογές:
- Χρησιμοποιήστε τον ακόλουθο συνδυασμό πλήκτρων και εκτελέστε την εντολή:
+ R
mspaint
- Στο πλαίσιο αναζήτησης των Windows 10 εισάγετε "Paint"
Βήμα 2
Τώρα, στην ανοικτή εφαρμογή, θα μεταβούμε στο μενού "Αρχείο / Άνοιγμα":
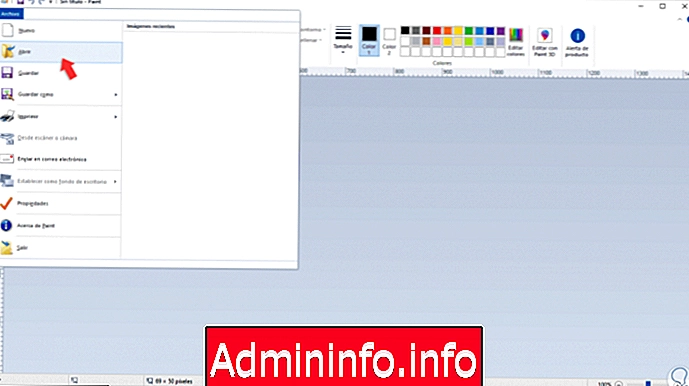
Βήμα 3
Στο παράθυρο που εμφανίζεται επιλέγουμε την επιθυμητή εικόνα:
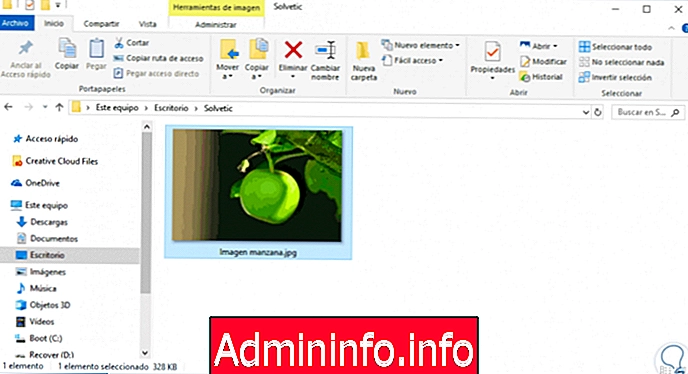
Βήμα 4
Κάντε κλικ στο Άνοιγμα για να το αποκτήσετε πρόσβαση από το Paint και στην ομάδα "Εικόνα" κάντε κλικ στο κουμπί "Επιλογή" και "Επιλογή δωρεάν φόρμας" και ενεργοποιήστε τη γραμμή "Διαφανής επιλογή":
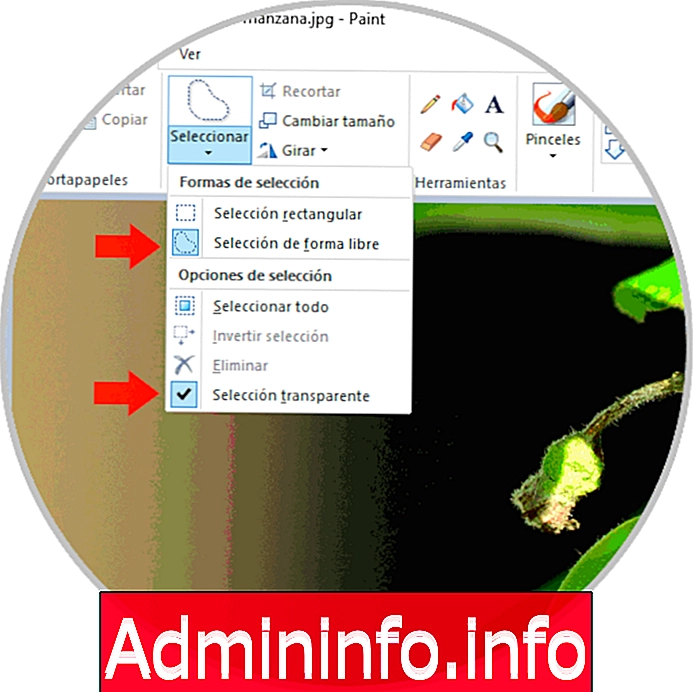
Βήμα 5
Εκεί κάνουμε κλικ με το αριστερό πλήκτρο του ποντικιού στην περιοχή για να επιλέξετε την εικόνα με το χέρι που συνορεύει με το όριο όσο το δυνατόν ακριβέστερα. Όταν κλείσουμε την επιλογή, θα εμφανιστεί το ορθογώνιο πλαίσιο.
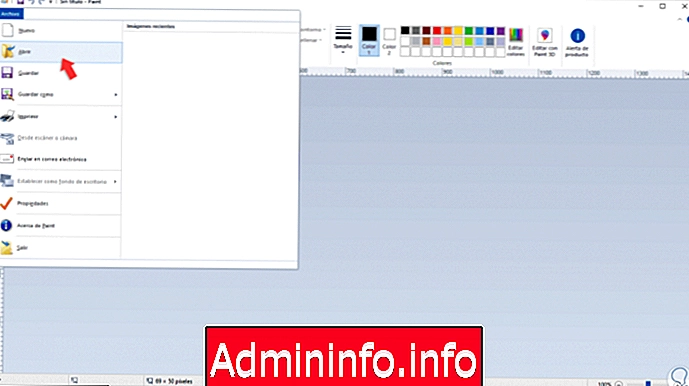
Βήμα 6
Τώρα θα κάνουμε δεξί κλικ στην επιλεγμένη περιοχή και θα επιλέξετε την επιλογή "Αποκοπή":
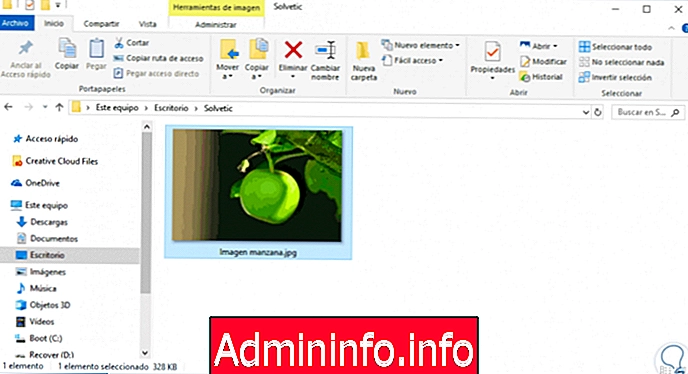
Βήμα 7
Όταν επιλέγετε το Cut θα δείτε ότι η ενότητα αυτή διαγράφεται:
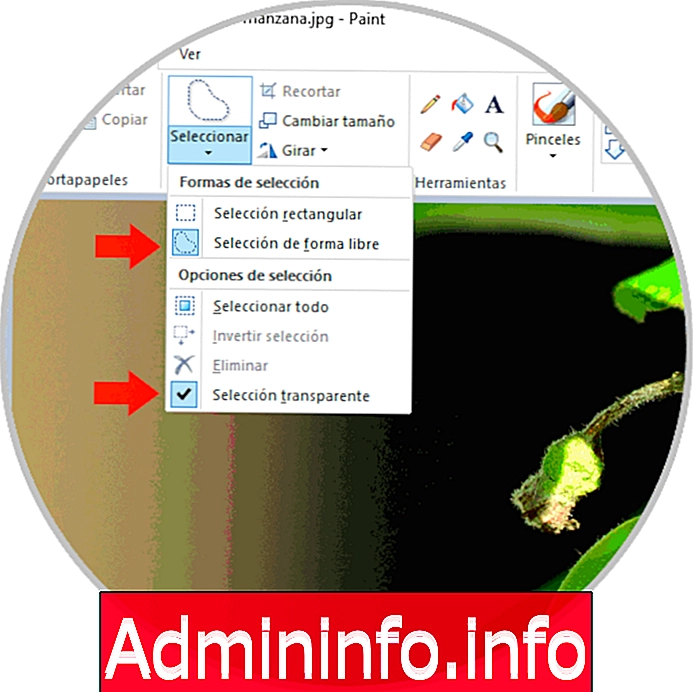
Βήμα 8
Τώρα θα πάμε σε μια νέα εικόνα στο Paint και χρησιμοποιήστε τα παρακάτω πλήκτρα ή επικόλληση και η ενότητα που έχουμε κοπεί θα ενσωματωθεί στη νέα εικόνα:
Ctrl + V
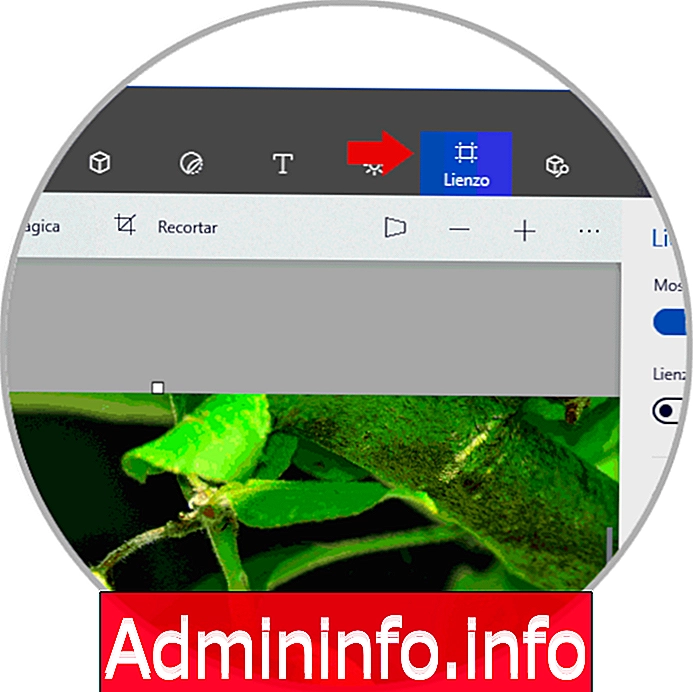
2. Δημιουργήστε μια εικόνα με διαφανές φόντο σε μια εικόνα με Paint 3D
Έχουμε πρόσβαση στο Paint 3D εισάγοντας τον όρο Paint στο πλαίσιο αναζήτησης των Windows 10 και στη συνέχεια επιλέγοντας το βοηθητικό πρόγραμμα.
Βήμα 1
Στην ανοιχτή εφαρμογή πηγαίνουμε στο "Menu / Open":
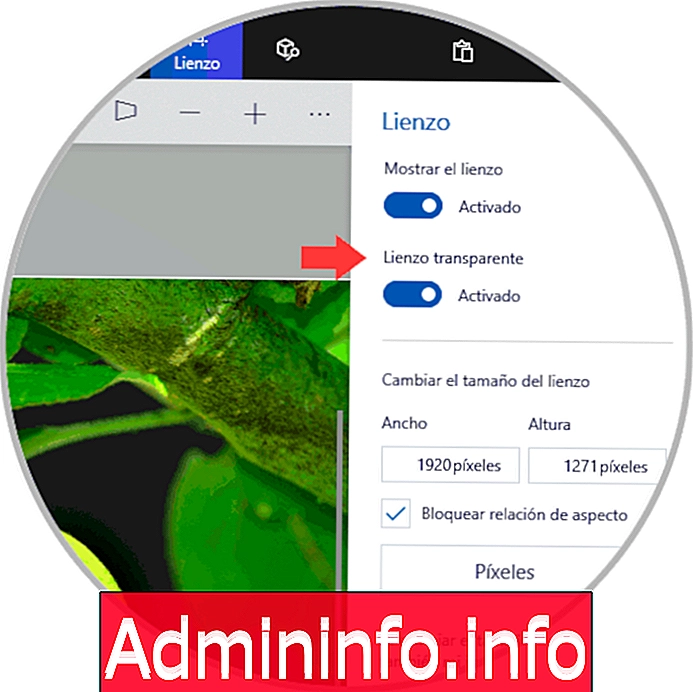
Βήμα 2
Επιλέξτε την επιθυμητή εικόνα και κάντε κλικ στο μενού "Canvas" όπου θα δείτε τα εξής:
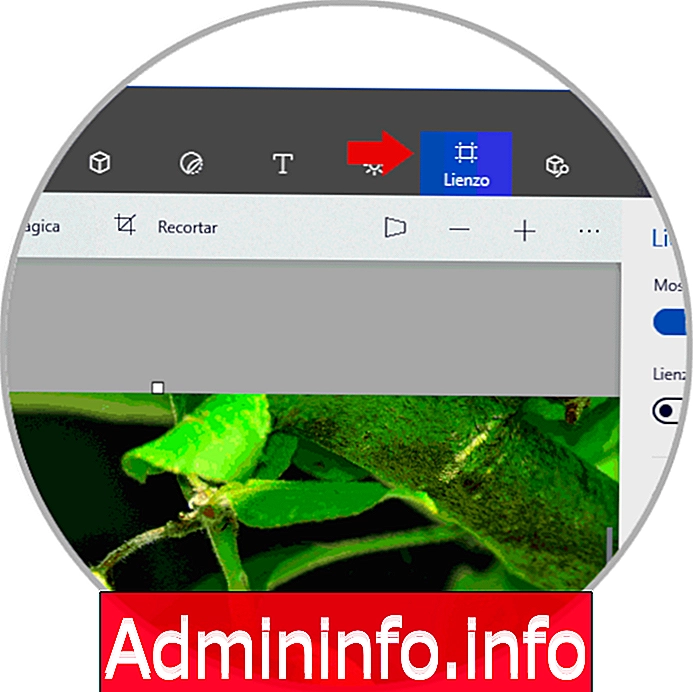
Βήμα 3
Ενεργοποιούμε το διακόπτη "Διαφανές καμβά":
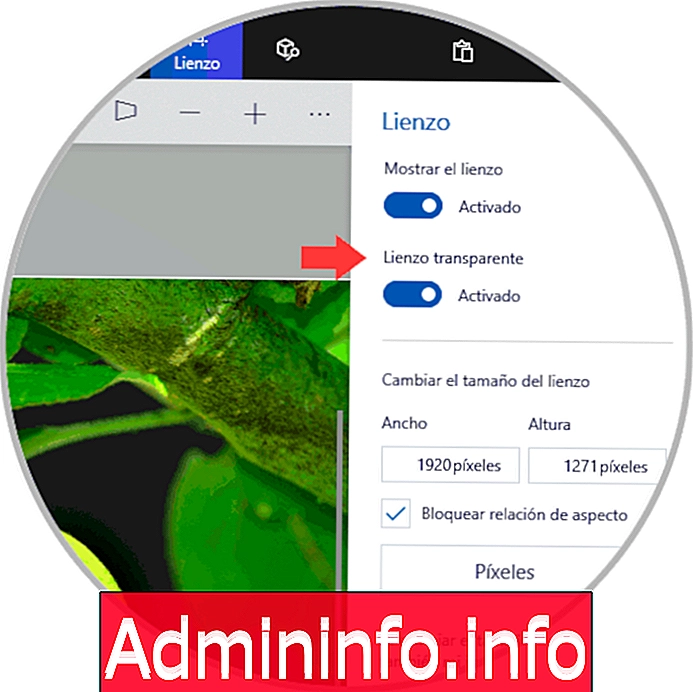
Βήμα 4
Τώρα κάνουμε κλικ στο κουμπί "Magic Selection" που βρίσκεται στην κορυφή και επιλέγουμε την περιοχή που θα χρησιμοποιήσουμε επισημαίνοντας την περιοχή της εικόνας που θέλουμε με το πλαίσιο:
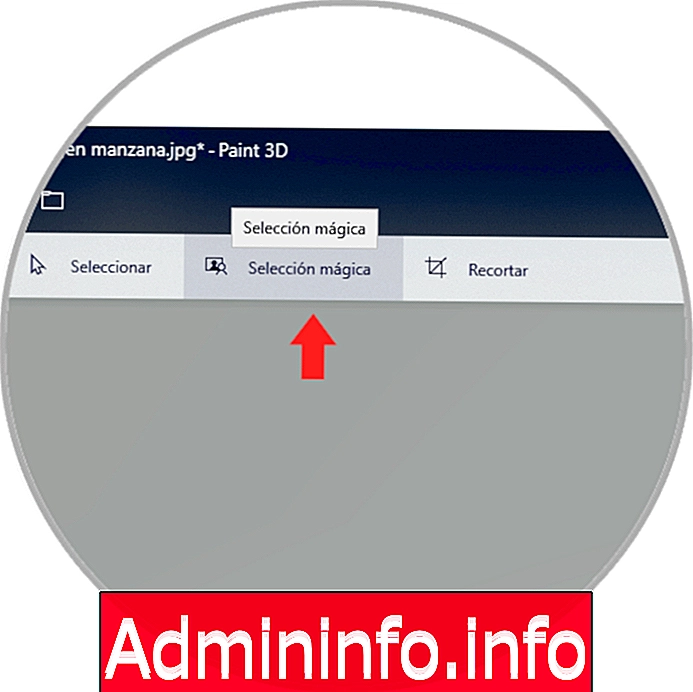
Βήμα 5
Τοποθετούμε το πλαίσιο για να ορίσουμε την εικόνα που θα επιλεγεί αυτόματα:
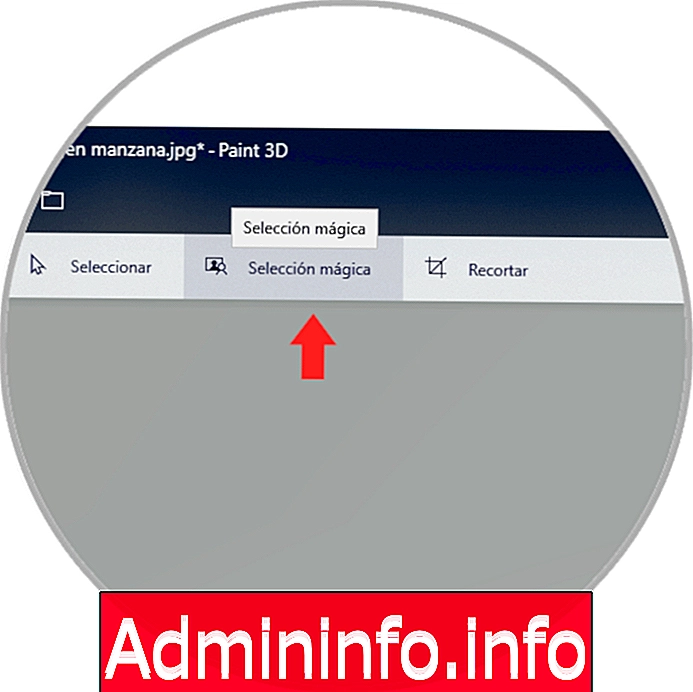
Βήμα 6
Τώρα θα κάνουμε τους ακόλουθους ταυτόχρονους συνδυασμούς για να κόψουμε και να επικολλήσουμε την απομονωμένη εικόνα μας:
Ctrl + X
Ctrl + V
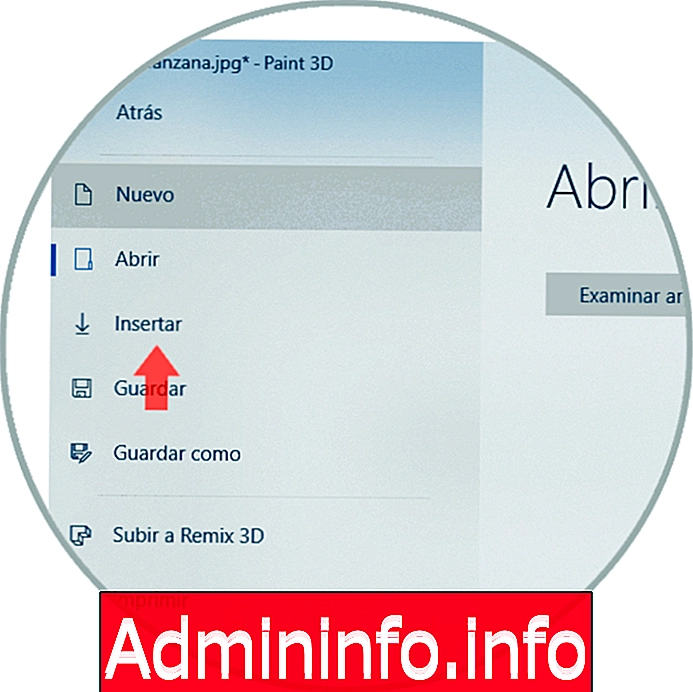
Βήμα 7
Τώρα πηγαίνουμε στην ενότητα "Μενού / Εισαγωγή":
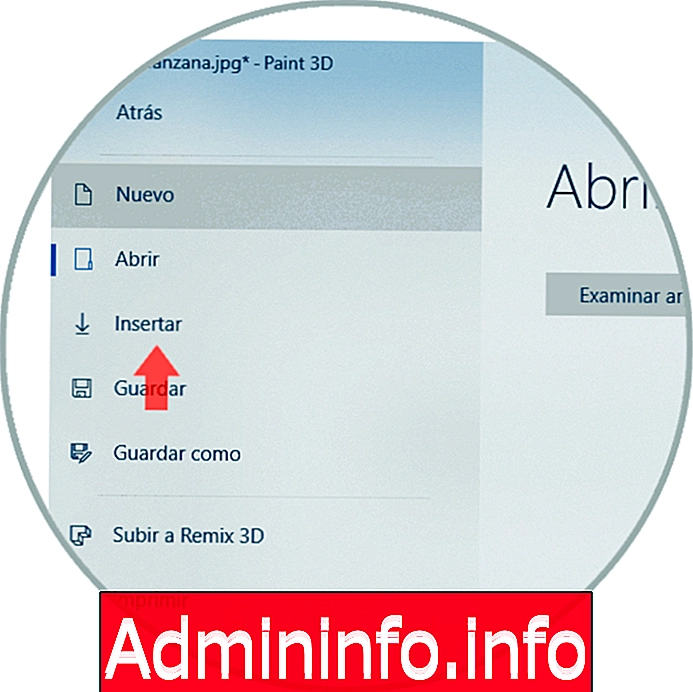
Βήμα 8
Εισάγουμε την εικόνα μας που θα είναι το φόντο με το "Αρχείο - Εισαγωγή". Τώρα μπορούμε να μετακινήσουμε το κλιπ και να το τοποθετήσουμε εκεί που θέλουμε
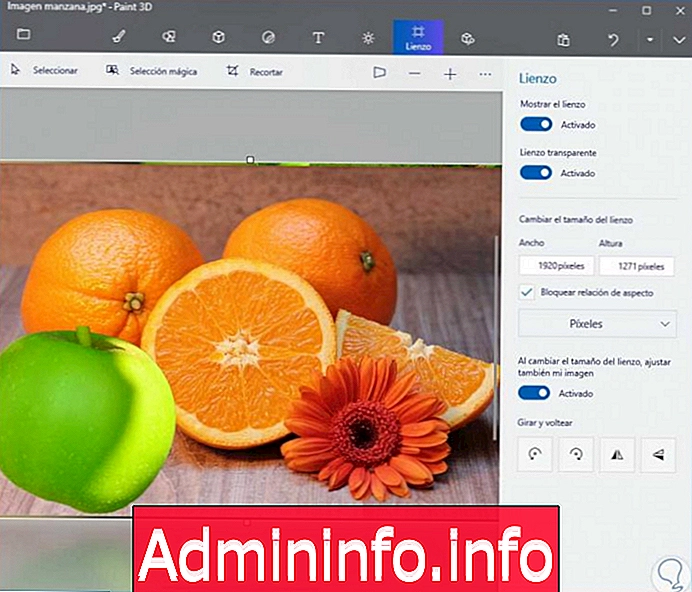
Σημείωση
Αν θέλουμε να συγχωνευθούμε, για παράδειγμα, δύο διαφορετικά υπόβαθρα, μπορούμε να κάνουμε μια τομή με μαγική επιλογή σε κάθε εικόνα και να βάλουμε μία εικόνα πίσω από την άλλη ως κάτω κάτω, συνδυάζοντας έτσι και τα δύο. Είναι χρήσιμο αν θέλουμε να αλλάξουμε τον ουρανό μιας εικόνας για παράδειγμα.
3. Δημιουργήστε ένα διαφανές φόντο σε μια online εικόνα
Αν παρά τα βήματα που έχετε δει ότι το Paint δεν σας πείθει να δημιουργήσετε εφαρμογές με διαφανές υπόβαθρο, ίσως είναι χρήσιμο να χρησιμοποιείτε ηλεκτρονικούς επεξεργαστές που μπορούν εύκολα να δημιουργήσουν ένα διαφανές υπόβαθρο. Το καλό για τους εκδότες στο διαδίκτυο είναι η δυνατότητα επεξεργασίας χωρίς εγκατάσταση οποιουδήποτε τύπου εφαρμογής του προγράμματος, έτσι ώστε να μην γεμίζουμε το χώρο του δίσκου μας. Έχοντας μια σύνδεση στο Internet μπορούμε να δημιουργήσουμε εύκολα τα διαφανή μας υπόβαθρα.$config[ads_text5] not found

Χρησιμοποιώντας μια διαφανή εικόνα μας βοηθά να το χρησιμοποιήσουμε ως στρώμα ελεύθερα σε άλλο έργο. Φανταστείτε ότι έχετε μια φωτογραφία ενός μήλου σε φόντο και θέλετε να δημιουργήσετε μια νεκρή φύση συνδυασμένων φρούτων. Για να το κάνετε αυτό θα πρέπει να πάρετε το κατώτατο σημείο από κάθε στρώμα που θα είναι κάθε φρούτο και στη συνέχεια να τους ενώσετε σε ένα κοινό έργο.
Από το Paint διαπιστώσαμε ότι είμαστε σε θέση να αφαιρέσουμε το διαφανές υπόβαθρο χωρίς να προχωρήσουμε υπερβολικά σε όρους φωτογραφικού σχεδιασμού, αλλά είναι καλό να έχουμε περισσότερες εναλλακτικές λύσεις που θα μας βοηθήσουν στο έργο αυτό. Έτσι μπορούμε να διεξάγουμε αυτή τη διαδικασία σε Paint και Paint 3D δυναμικά και με ευκολία στη χρήση. Θα έχουμε την επιλογή να εξαλείψουμε το φόντο μιας εικόνας χρησιμοποιώντας τις ενσωματωμένες εφαρμογές Paint ή Paint 3D ή να χρησιμοποιήσουμε ιστοσελίδες που μας προσφέρουν αυτή τη δυνατότητα χωρίς να εγκαταστήσουμε τίποτα.
Αρθρο