

Η χρήση των Windows 10 έχει πολλά πλεονεκτήματα όταν πρόκειται για τη χρήση ενός πλήρους λειτουργικού συστήματος που μπορεί να χρειαστεί και προσαρμόζεται επίσης στις ανάγκες μας και μπορεί να τροποποιήσει οποιοδήποτε στοιχείο της διασύνδεσης που θέλουμε. Αν έχουμε ήδη δει πώς να αλλάξετε το μέγεθος των εικονιδίων που εμφανίζονται στην οθόνη, σήμερα θα επικεντρωθούμε στην ταπετσαρία και στις διάφορες δυνατότητές της όχι μόνο με μία αλλά με διαφορετικές οθόνες.
Όταν χρησιμοποιούμε διαφορετικές οθόνες στα Windows 10 εκτός από την ανάλυση που μπορούμε να ορίσουμε για κάθε μία, ίσως να θέλουμε να δημιουργήσουμε ένα διαφορετικό υπόβαθρο επιφάνειας εργασίας για κάθε οθόνη (μόνο για θέματα εξατομίκευσης). Σήμερα θα αναλύσουμε πώς μπορούμε να ορίσουμε αυτές τις ταπετσαρίες για δύο οθόνες στα Windows 10 ή Windows 10 Επέτειος.
Εάν θέλετε να μάθετε περισσότερες προσαρμόσιμες πτυχές των Windows 10, μην χάσετε τα κόλπα αυτού του σεμιναρίου για να δείτε διαφορετικά το λειτουργικό σας σύστημα.
Προσαρμόστε τα Windows 10
1. Ορίστε ταπετσαρία μέσω του Πίνακα Ελέγχου
Βήμα 1
Παρόλο που έχουμε ήδη δει τους διαφορετικούς τρόπους για να ανοίξουμε τον Πίνακα Ελέγχου, για να χρησιμοποιήσουμε αυτήν την εναλλακτική λύση θα χρησιμοποιήσουμε την εντολή Εκτέλεση μέσω του ακόλουθου συνδυασμού.
 + R
+ R
Βήμα 2
Στο ανοιχτό παράθυρο εισάγουμε τα παρακάτω.
έλεγχος / όνομα Microsoft.Αποποίηση / σελίδα σελίδαςΛήψη σελίδας
Βήμα 3
Στη συνέχεια πατήστε Enter ή Αποδοχή και ανοίγει το παράθυρο που ακολουθεί. Εκεί πρέπει να εντοπίσουμε το φάκελο όπου έχουμε τις διαφορετικές ταπετσαρίες.
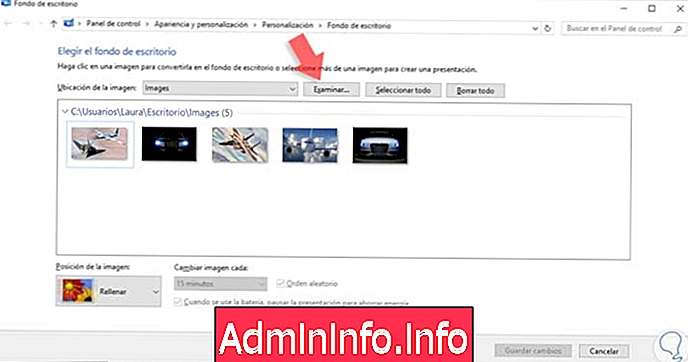
Βήμα 4
Κάνουμε δεξί κλικ σε οποιαδήποτε εικόνα και βλέπουμε τις παρακάτω επιλογές.
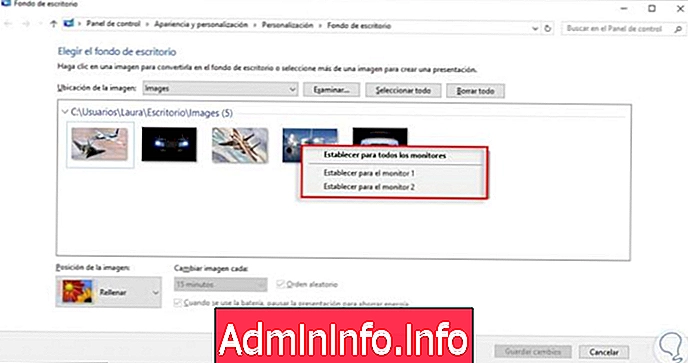
Βήμα 5
Εκεί θα πρέπει να ορίσουμε σε ποια οθόνη θα πρέπει να ρυθμίσετε την επιλεγμένη εικόνα και τέλος να πατήσετε το κουμπί Αποθήκευση αλλαγών έτσι ώστε η εικόνα να εφαρμοστεί στην επιλεγμένη οθόνη.

2. Καθορίστε ταπετσαρία επιφάνειας εργασίας μέσω των ρυθμίσεων οθόνης
Ένας άλλος τρόπος που μπορούμε να ορίσουμε μια ταπετσαρία για κάθε μια από τις οθόνες στα Windows 10 είναι μέσω των ρυθμίσεων οθόνης.
Βήμα 1
Για να εκτελέσετε αυτήν τη διαδικασία, θα κάνετε δεξί κλικ σε οποιοδήποτε κενό χώρο στην επιφάνεια εργασίας και επιλέξτε την επιλογή Προσαρμογή.
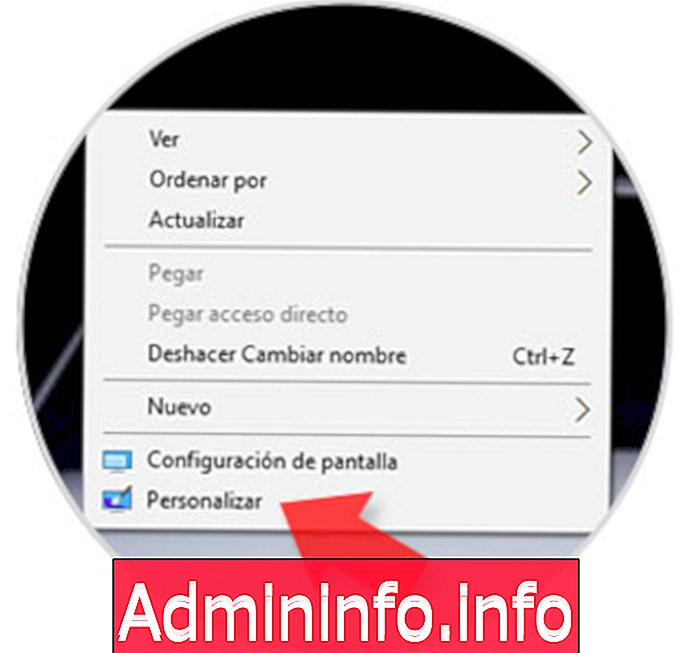
Βήμα 2
Στο παράθυρο που εμφανίζεται, μπορούμε να κάνουμε δεξί κλικ σε οποιαδήποτε από τις εικόνες και να ορίσουμε ποια οθόνη θα πρέπει να οριστεί ως φόντο της επιφάνειας εργασίας επιλέγοντας την επιλογή Set for monitor. Αφού οριστεί αυτόματα η εικόνα, θα οριστεί στην επιφάνεια εργασίας της επιλεγμένης οθόνης.
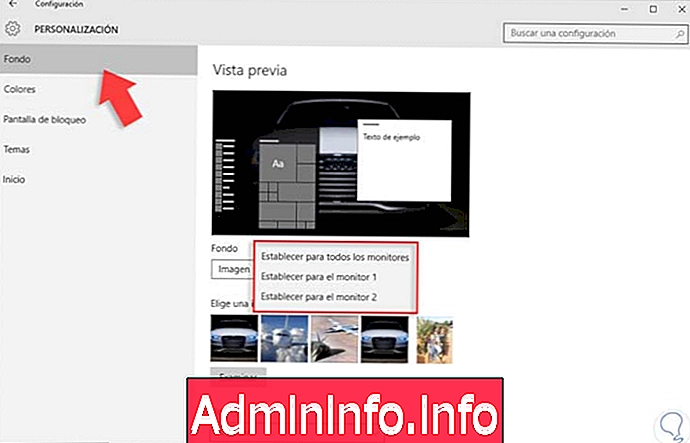
Σημείωση
Εάν οι εικόνες που εμφανίζονται στο παράθυρο προσαρμογής δεν μας ικανοποιούν, πατήστε το κουμπί Αναζήτηση για να αναζητήσετε άλλες εικόνες που έχουμε κατεβάσει ή αποθηκεύσει και επαναλάβετε την ίδια διαδικασία για να τις ορίσετε ως φόντο της επιφάνειας εργασίας.
3. Καθορίστε ταπετσαρία μέσω του εξερευνητή αρχείων
Τέλος, θα δούμε μια άλλη διαθέσιμη δυνατότητα για τον ορισμό της ταπετσαρίας σε πολλαπλές οθόνες στα Windows 10 και είναι μέσω του εξερευνητή αρχείων.
Βήμα 1
Για να γίνει αυτό, θα ανοίξουμε τον εξερευνητή αρχείων με μία από αυτές τις μεθόδους.
Ανοίξτε την Εξερεύνηση αρχείων
Βήμα 2
Θα επιλέξετε δύο εικόνες ταυτόχρονα και θα επιλέξετε την επιλογή Ρύθμιση ως ταπετσαρία.
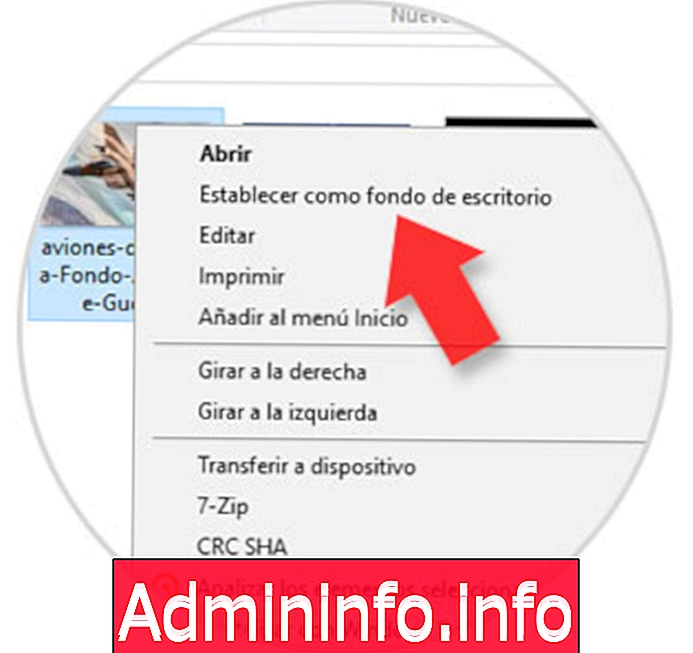
Βήμα 3
Κάθε εικόνα θα οριστεί αυτόματα σε κάθε οθόνη συνδεδεμένη στα Windows 10.

Όπως μπορείτε να δείτε, με αυτούς τους απλούς τρόπους μπορούμε να ορίσουμε προσαρμοσμένη ταπετσαρία για κάθε οθόνη που έχουμε συνδέσει με τον υπολογιστή μας Windows 10 χωρίς να χρειάζεται να το βλέπουμε σε κάθε επιφάνεια εργασίας. Δεν είναι πλέον απαραίτητο όλες οι οθόνες σας να έχουν το ίδιο φόντο όπως μπορείτε να προσαρμόσετε όπως θέλετε χάρη σε αυτά τα απλά κόλπα.
Αν θέλετε να συνεχίσετε να προσωποποιείτε τα Windows 10 κάνοντας τις οθόνες σας κάτι μοναδικό και διαφορετικό από τα υπόλοιπα, δείτε πώς μπορείτε να αλλάξετε την ταπετσαρία της οθόνης κλειδώματος του υπολογιστή σας με έναν απλό τρόπο.
$config[ads_text5] not foundΑλλάξτε το φόντο κλειδώματος
Αρθρο