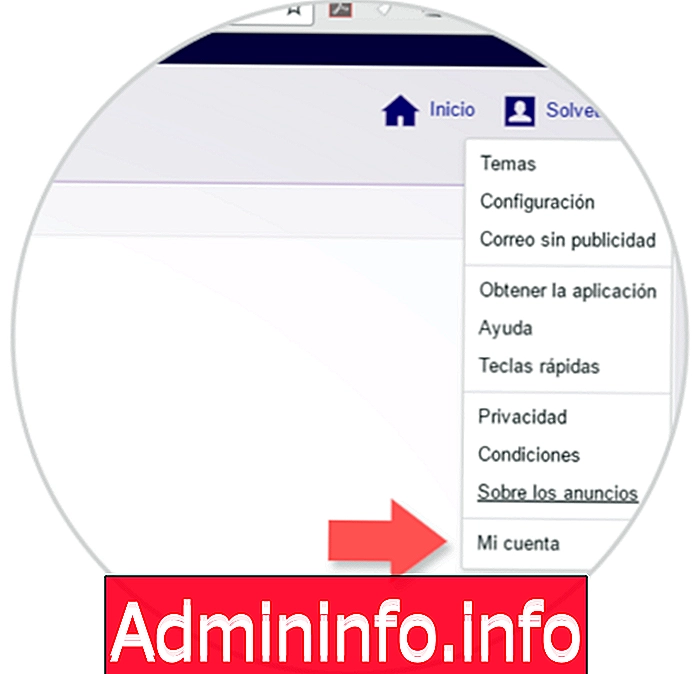
Καθώς οι νέες αλλαγές ενημερώνονται στα διάφορα λειτουργικά συστήματα, πολλές εφαρμογές επιλέγουν να αναβαθμιστούν προκειμένου να είναι συμβατές με αυτά τα συστήματα και άλλοι προτιμούν να βγάζουν από την άκρη τους και να αφαιρούν τις εφαρμογές τους, ώστε να μην είναι ενεργοί σε αυτά τα λειτουργικά συστήματα.
Ένα παράδειγμα αυτού είναι το Yahoo! που δεν είναι ενεργοποιημένη για τα Windows 10 και μας επιτρέπει μόνο να έχουμε πρόσβαση στο λογαριασμό ηλεκτρονικού ταχυδρομείου απευθείας από ένα πρόγραμμα περιήγησης.
Αυτό μπορεί να σημαίνει δυσκολίες για τους συχνούς χρήστες της εφαρμογής Yahoo!. Αλλά η Solvetic φέρνει μια πρακτική λύση για αυτή την κατάσταση και είναι σε θέση να διαμορφώσει το Yahoo! στην εφαρμογή επιφάνειας εργασίας του Outlook και διαθέτουν όλες τις δυνατότητες που προσφέρει το Outlook, όπως δημιουργία κανόνων, διαχείριση ημερολογίου, νέοι τύποι φίλτρων, έξυπνη αναζήτηση, μεταξύ πολλών άλλων.
Στη συνέχεια θα δούμε πώς να δημιουργήσετε ένα ενεργό Yahoo! στο Outlook 2016. Σε περίπτωση που δεν έχετε Yahoo! Μπορούμε να δημιουργήσουμε ένα στον ακόλουθο σύνδεσμο:
Λογαριασμός αλληλογραφίας Yahoo!
1. Προσθέστε ένα λογαριασμό Yahoo! mail στο Outlook 2016
Βήμα 1
Για αυτή τη διαδικασία θα συνδεθούμε στο Yahoo! και θα πατήσουμε το εικονίδιο του πινιόν που βρίσκεται στην επάνω δεξιά γωνία και στην προβαλλόμενη λίστα επιλέγουμε την επιλογή Ο λογαριασμός μου:
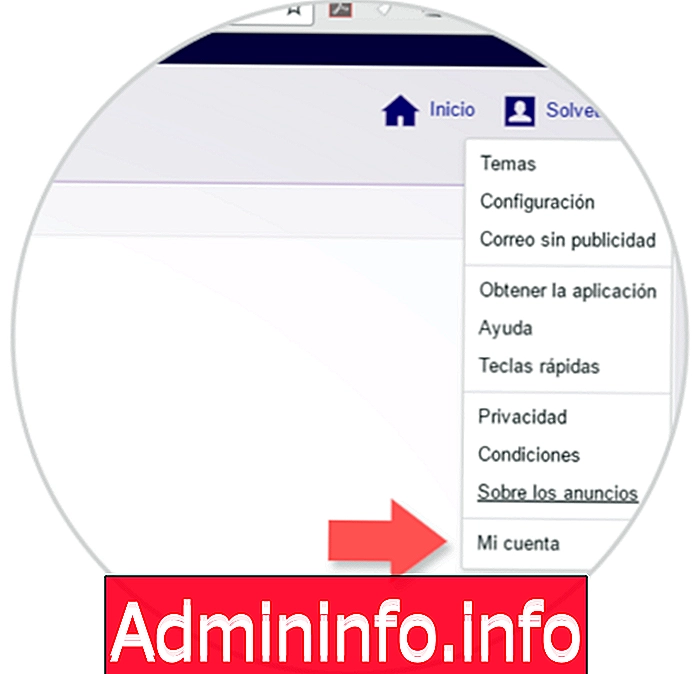
Βήμα 2
Στο νέο παράθυρο που θα εμφανιστεί, πηγαίνουμε στο πεδίο Ασφάλεια λογαριασμού και ενεργοποιήσουμε τον διακόπτη επιλογής Επιτρέψτε σε εφαρμογές με λιγότερο ασφαλείς μεθόδους εισαγωγής, αφού απενεργοποιείται από προεπιλογή:
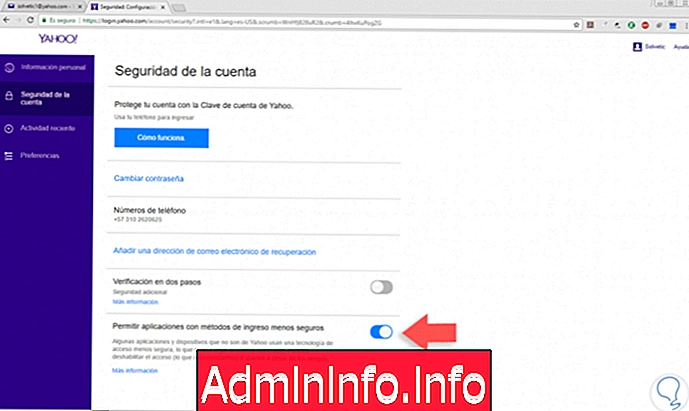
Βήμα 3
Τώρα ανοίγουμε την εφαρμογή Outlook 2016 και μεταβείτε στο μενού Αρχείο και κάντε κλικ στο κουμπί Προσθήκη λογαριασμού που βρίσκεται στο πεδίο Πληροφορίες λογαριασμού:
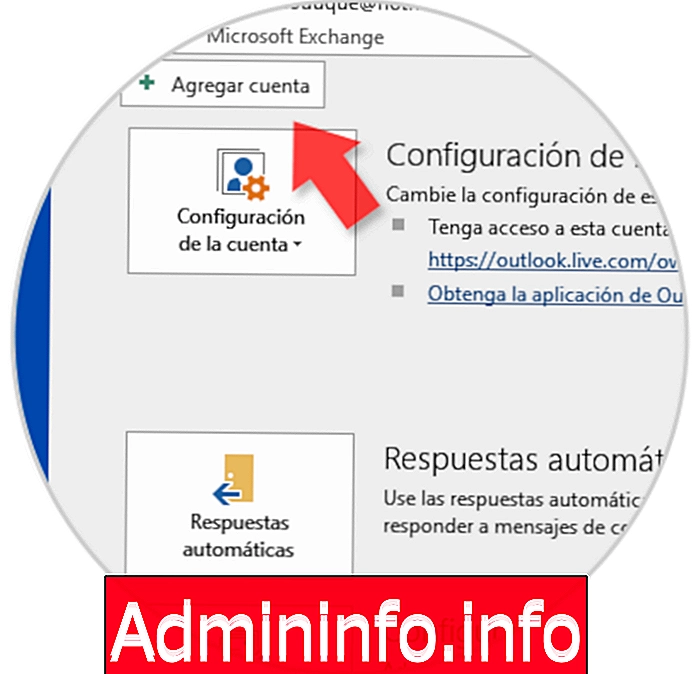
Βήμα 4
Θα εμφανιστεί το παρακάτω παράθυρο όπου θα επιλέξετε την επιλογή Χειροκίνητη διαμόρφωση ή πρόσθετοι τύποι διακομιστών:
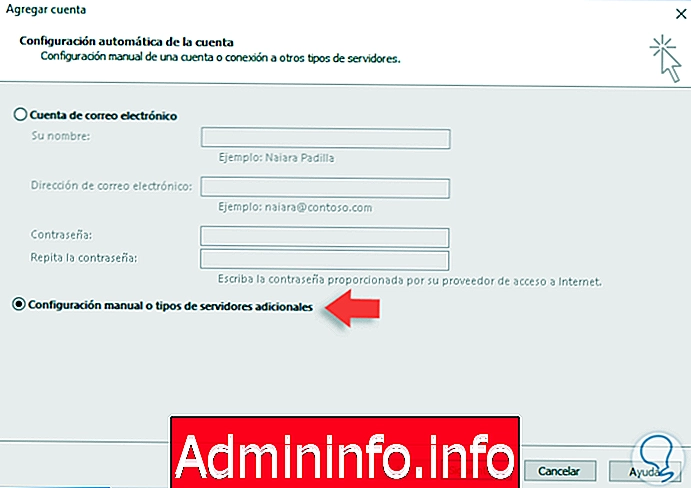
Βήμα 5
Κάντε κλικ στο Next και στο επόμενο παράθυρο επιλέγουμε την επιλογή POP ή IMAP:
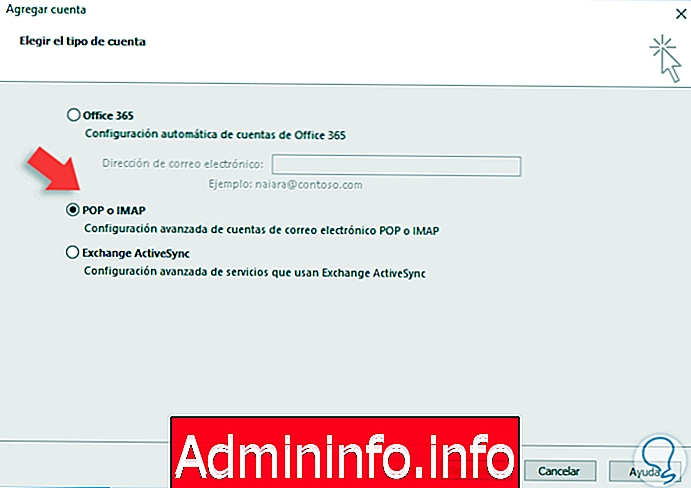
Κάντε ξανά κλικ στο Next και εκεί θα διαμορφώσουμε τις ακόλουθες τιμές:
- Το όνομά σας: Όνομα και επώνυμο
- Διεύθυνση ηλεκτρονικού ταχυδρομείου:
- Τύπος λογαριασμού: IMAP
- Διακομιστής εισερχόμενων μηνυμάτων: imap.mail.yahoo.com
- Εξερχόμενος διακομιστής αλληλογραφίας (SMTP): smtp.mail.yahoo.com
- Όνομα χρήστη:
- Κωδικός πρόσβασης: Yahoo! Κωδικός πρόσβασης
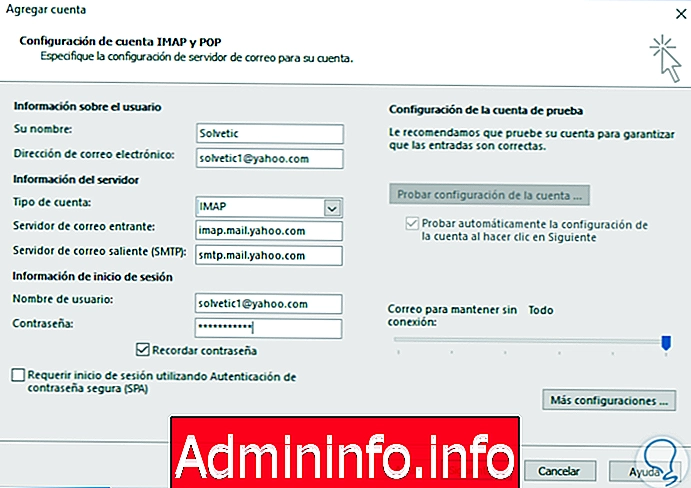
Βήμα 6
Στη συνέχεια, κάντε κλικ στο κουμπί Περισσότερες ρυθμίσεις και μεταβείτε στην καρτέλα Εξερχόμενος διακομιστής όπου θα ενεργοποιήσουμε το πλαίσιο Εξερχόμενου διακομιστή (SMTP) απαιτεί έλεγχο ταυτότητας και αφήστε τη ρύθμιση Χρήση της ίδιας διαμόρφωσης με το πλαίσιο διακομιστή εισερχομένων αλληλογραφίας:
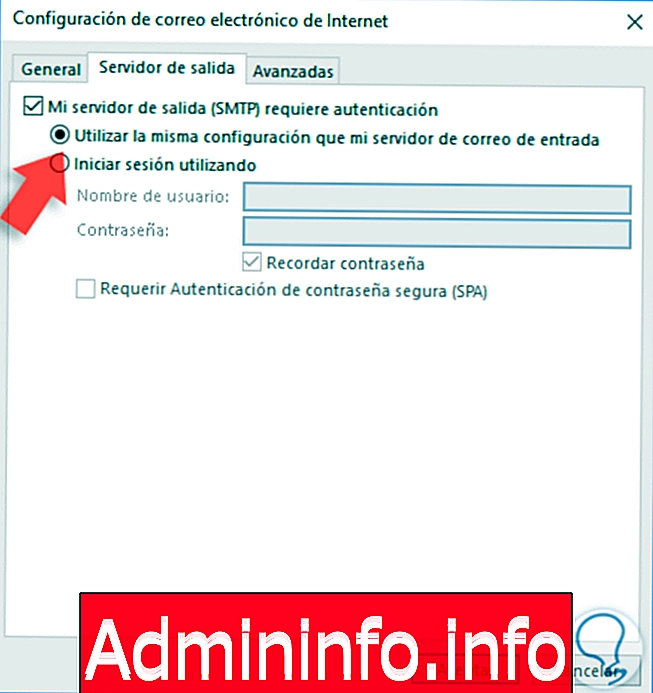
Τώρα πηγαίνουμε στην καρτέλα "Για προχωρημένους" και ρυθμίσουμε τις παρακάτω τιμές:
- Εισερχόμενος διακομιστής (IMAP): 993
- Χρησιμοποιήστε τον ακόλουθο τύπο κρυπτογραφημένης σύνδεσης: SSL
- Εξερχόμενος διακομιστής (SMTP): 465
- Χρησιμοποιήστε τον ακόλουθο τύπο κρυπτογραφημένης σύνδεσης: SSL
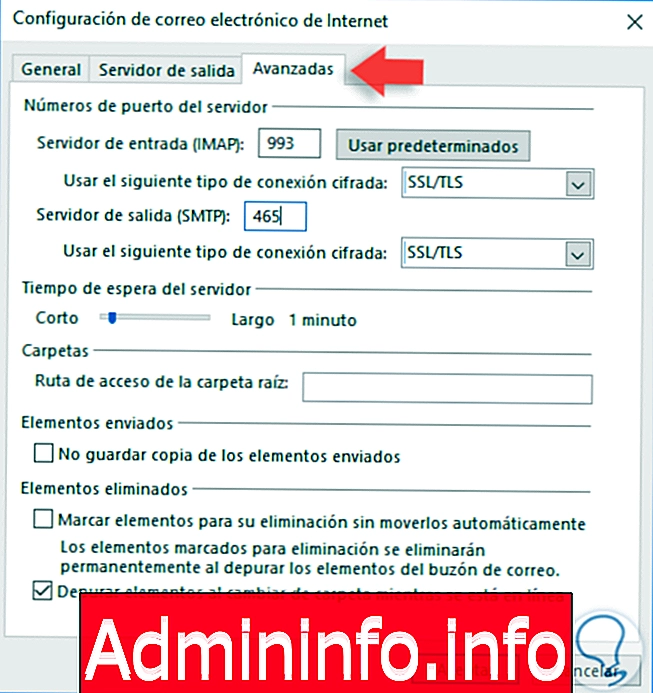
Βήμα 7
Κάντε κλικ στο OK για να αποθηκεύσετε τις αλλαγές. Αφού κάνουμε κλικ στο Next, θα γίνει η επικύρωση της εισερχόμενης και εξερχόμενης σύνδεσης στον εξυπηρετητή Yahoo!. για να βεβαιωθείτε ότι όλα λειτουργούν σωστά. Κάντε κλικ στο Close (Κλείσιμο) για να βγείτε από αυτό το παράθυρο και θα διαπιστώσουμε ότι η διαδικασία έχει ολοκληρωθεί.
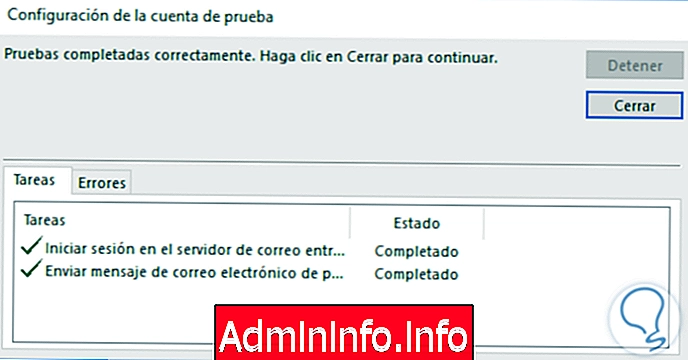
Βήμα 8
Κάντε κλικ στο Τέλος για να βγείτε από τον οδηγό. Τώρα θα είναι μόνο θέμα αναμονής για συγχρονισμό των ηλεκτρονικών μηνυμάτων και θα έχουμε ήδη πρόσβαση στο Yahoo! από το Outlook 2016:
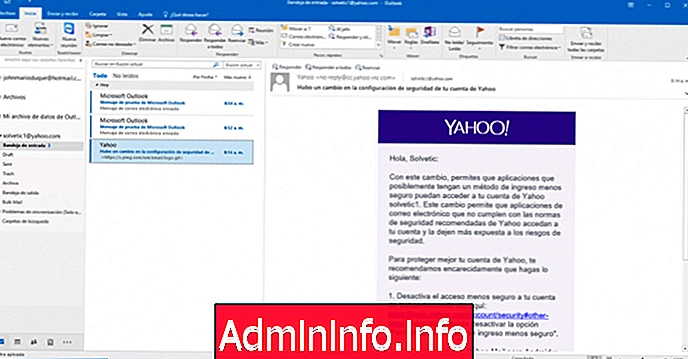
2. Δημιουργία κωδικού πρόσβασης για την εφαρμογή Outlook 2016
Αυτή η επιλογή ισχύει όταν ρυθμίζουμε την επαλήθευση σε δύο βήματα στο Yahoo! δεδομένου ότι ο κωδικός πρόσβασης που χρησιμοποιούμε δεν θα επαληθευτεί στην εφαρμογή Outlook 2016, οπότε πρέπει να δημιουργήσουμε μία.$config[ads_text6] not found
Βήμα 1
Για αυτό έχουμε πρόσβαση στο Yahoo! από το πρόγραμμα περιήγησης, κάντε ξανά κλικ στο εικονίδιο του πινιόν και επιλέξτε την επιλογή Ο λογαριασμός μου. Στο παράθυρο που εμφανίζεται, μεταβείτε στην ενότητα Ασφάλεια λογαριασμού και κάντε κλικ στην επιλογή Δημιουργία κωδικού πρόσβασης εφαρμογής:
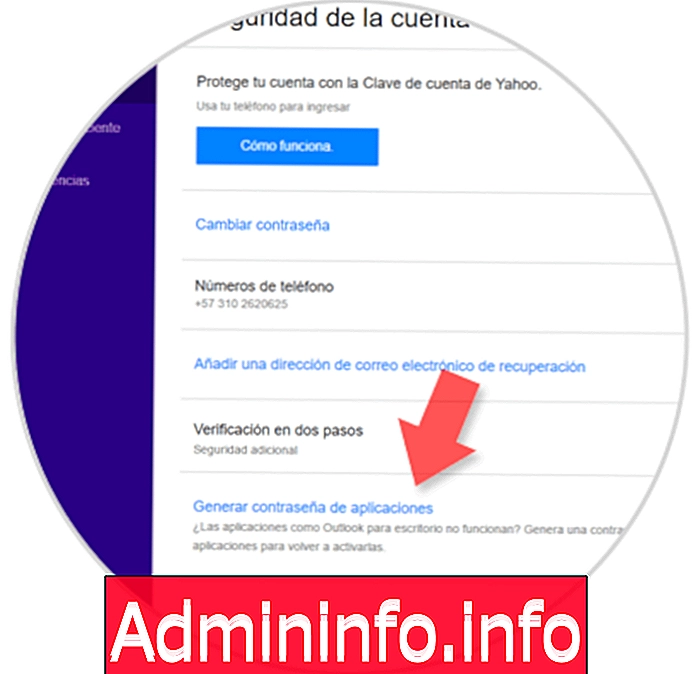
Βήμα 2
Κάνοντας κλικ σε αυτήν την επιλογή θα πρέπει να επιλέξετε την εφαρμογή του Outlook για το γραφείο:
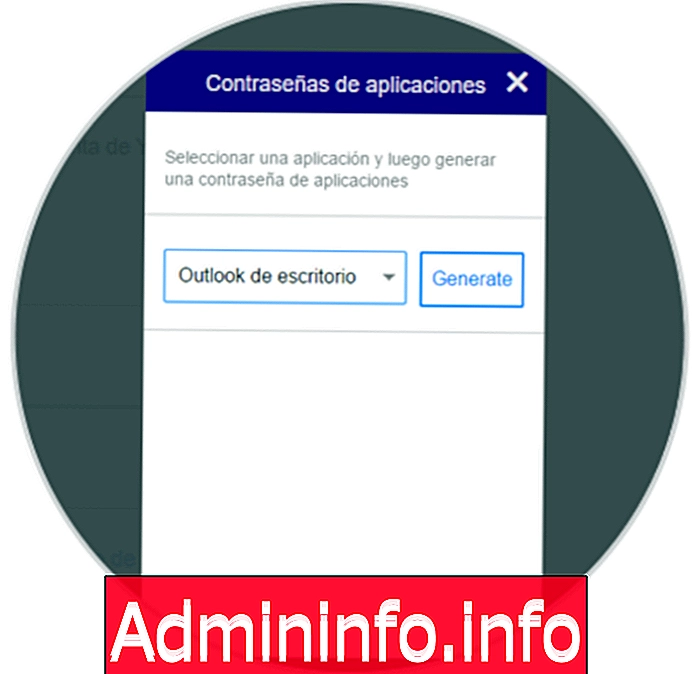
Βήμα 3
Κάντε κλικ στο κουμπί Δημιουργία για να δημιουργήσετε τον νέο κωδικό πρόσβασης:
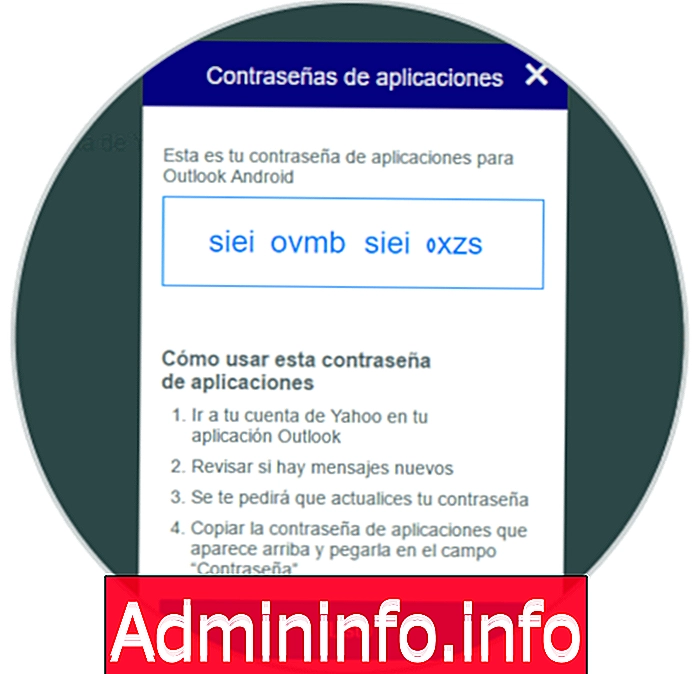
Αυτός ο κωδικός πρόσβασης πρέπει να οριστεί στις ρυθμίσεις λογαριασμού που έχουμε κάνει στο Outlook 2016.
Με αυτό τον απλό τρόπο θα έχουμε το Yahoo! στο Outlook 2016.
Αρθρο